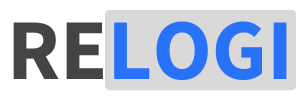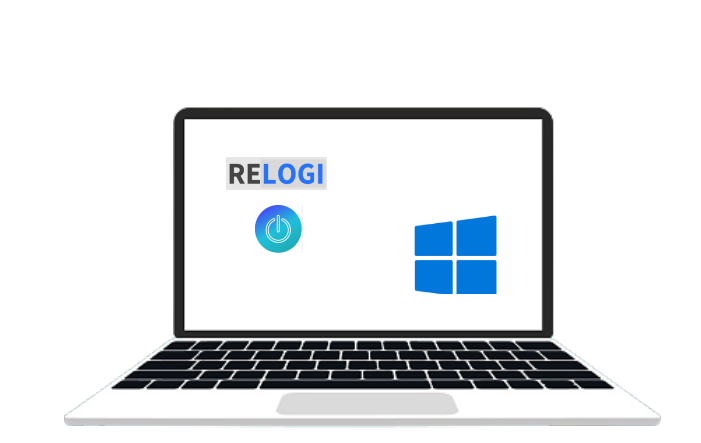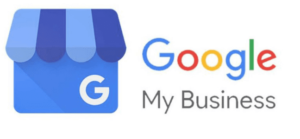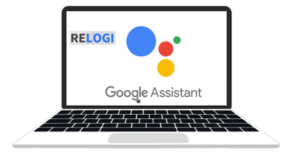Banyak kesalahan yang sering dilakukan oleh seseorang yang masih belajar dalam penggunaan Komputer maupun laptop. Cara mematikan komputer dan laptop melalui pencet tombol power langsung itu gak baik ya untuk perangkat kalian, Nah Reolgi.com selalu mengarahkan yang baik-baik. Bagaimana? Lanjut yu dibawah.. bersama relogi.com
Mungkin pernah merasakan telah merasakan momen ketika tugas-tugas telah selesai dan mata kita mengantuk, dan hanya satu hal yang tersisa untuk dilakukan – mematikan komputer kita.
Tetapi tunggu sejenak! Apakah kalian juga sudah mengetahui bahwa ada lebih dari satu cara mematikan komputer dengan cepat dan efisien? Di artikel ini, kita akan membahas beberapa metode yang dapat digunakan untuk mematikan komputer dengan mudah dan dengan beberapa sentuhan saja. Siapkan diri Anda untuk memasuki dunia shutdown yang menarik!
Mematikan Komputer dengan Membuat Tombol Shutdown Khusus untuk Windows 8 dan 10
Apakah kalian pernah merasa bahwa mematikan komputer sistem operasi Windows 8 atau 10 memerlukan lebih banyak langkah daripada versi sebelumnya?
Jika ya, tidak sendirian mari kumpul dan temukan cara praktis shutdown komputer yang benar. Ada solusi praktis yang dapat diterapkan untuk mengatasi masalah ini dan membuat proses mematikan laptop menjadi lebih efisien dan cepat.
Pada cara pertama, kami akan membahas cara membuat tombol shutdown khusus untuk Windows 8 dan 10, sehingga pengguna dapat mematikan komputernya hanya dengan satu kali klik.
Tidak perlu lagi berjalan melalui serangkaian langkah yang rumit. Berikut cara membuat tombol shutdown Laptop Windows
#1: Klik Kanan di Desktop
Pertama, silahkan perlu klik kanan pada area kosong di desktop kalian seperti biasa. Lalu, pilih opsi “New” dan pilih “Shortcut”.
#2: Masukkan Perintah Shutdown
Pada jendela baru yang muncul, kalian akan diminta untuk memasukkan lokasi perintah. Ketikkan “shutdown /s /t 0” tanpa tanda kutip (“). Kemudian klik “Next”.
Kalian bisa mengubahnya dengan t=Nilai. Misalnya, shutdown/s/t 10/ maka komputer menggunakan timer 10 Menit setelah tombol mematikan Laptop tersebut ditekan.
#3: Beri Nama Pintasan (Matikan Komputer)
Berikan nama pada pintasan yang baru saja dibuat. Misalnya, kalian bisa menamainya “Shutdown” atau “Matikan Komputer cepat dan yang benar”. Setelah itu, klik “Finish”.
#4: Ganti Ikon Pintasan
Klik kanan pada ikon pintasan yang baru saja kalian buat. Pilih “Properties” untuk membuka jendela properti. Klik “Change Icon” dan pilih ikon yang diinginkan. Klik “OK” untuk menyimpan perubahan.
#5: Letakkan di Tempat yang Diinginkan
Klik kanan pada pintasan yang telah dibuat dan pilih opsi “Pin to Start” atau “Pin to Taskbar” jika ingin meletakkannya di sana. Kalian juga bisa memindahkan ikon pintasan tersebut ke posisi yang diinginkan di desktop.
8 Cara Screenshot di Laptop Windows dan Mac OS Tanpa Aplikasi
Cara Mematikan Otomatis memakai Command Prompt di Windows 10
Apakah kalian seringkali merasa kesulitan untuk mengingat atau bahkan lupa mematikan laptop atau komputer , terutama saat bekerja larut malam atau menjalankan tugas-tugas lain? Jika demikian, jangan khawatir, karena ada cara yang sangat efektif untuk mengatasi masalah ini dengan memanfaatkan Command Prompt di sistem operasi Windows 10.
Selain cara shutdown komputer yang sudah diejelaskan di langkah pertama , kami akan membahas langkah-langkah praktis tentang bagaimana penggun dapat mengatur agar laptopnya mematikan diri secara otomatis sesuai jadwal yang telah di tentukan.
Dengan menggunakan Command Prompt, kalian dapat menghindari pemborosan daya dan memberikan kenyamanan tambahan dalam mengelola waktu kerja dan istirahat. Bagaimana caranya!
#1: Buka Command Prompt
Tekan tombol “Start” di keyboard kalian, lalu ketik “cmd” atau “Command Prompt” dalam kotak pencarian. Klik kanan pada hasil pencarian dan pilih “Run as administrator”.
#2: Masukkan Perintah
Di jendela Command Prompt yang muncul, ketik perintah berikut untuk mengatur shutdown otomatis dengan waktu tertentu: “shutdown /s /t waktu”, di mana “waktu” adalah waktu dalam detik sebelum komputer dimatikan. Misalnya, jika Anda ingin komputer dimatikan dalam 1 jam (3600 detik), Anda dapat mengetik “shutdown /s /t 3600”.
#3: Tunggu dan Simpan Pekerjaan Anda
Setelah mengetik perintah tersebut, tunggulah hingga waktu yang ditentukan berlalu. Pastikan elah menyimpan pekerjaan kalian sebelum komputer dimatikan secara otomatis.
Mematikan Komputer Lain Melalui Command Prompt
Command Prompt adalah salah satu alat yang kuat dan serbaguna yang terdapat dalam sistem operasi Windows 10 dan Biasa dikenal juga dengan CMD.
Merupakan sebuah antarmuka berbasis teks, Command Prompt memungkinkan pengguna untuk berinteraksi dengan komputer menggunakan baris perintah atau “command lines”.
Dengan menggunakan Command Prompt, kalian dapat menjalankan berbagai perintah dan skrip untuk melakukan berbagai tugas, mulai dari tugas-tugas administratif, pengelolaan berkas, hingga pengaturan sistem yang lebih kompleks termasuk ketika akan mematikan lapttop tanpa tombol home.
Meskipun mungkin terlihat sederhana pada pandangan pertama, Command Prompt sebenarnya merupakan pintu gerbang menuju kendali yang lebih dalam dan canggih di balik layar Windows 10. Mari kita jelajahi kemampuan dan potensi yang dapat diakses melalui Command Prompt diantaranya untuk mematikan laptop lewat CMD.
# 1: Buka Command Prompt
Pertama, tekan tombol “Start” dan ketik “cmd” atau “Command Prompt” dalam kotak pencarian. Klik kanan pada hasil pencarian dan pilih “Run as administrator”.
#2: Ketik Perintah Shutdown
Di jendela Command Prompt, ketik perintah “shutdown /s /m \nama_komputer /t waktu /c ‘pesan'”. Gantilah “nama_komputer” dengan nama komputer yang ingin dimatikan dan “waktu” dengan waktu dalam detik sebelum komputer dimatikan. kalian juga bisa menambahkan pesan khusus dengan mengganti ‘pesan’ sesuai yang diinginkan.
#3: Matikan Komputer Lain
Setelah menulis perintah tersebut, komputer yang dituju akan dimatikan sesuai waktu yang ditentukan, dan pesan akan ditampilkan kepada pengguna.
FAQ Seputar Mematikan Laptop
1. Mengapa saya perlu membuat tombol shutdown khusus?
Membuat tombol shutdown khusus dapat mempermudah pengguna ketika mematikan komputer secara cepat tanpa harus melalui beberapa langkah.
2. Bagaimana cara membatalkan shutdown otomatis di Windows 10?
Klian bisa membatalkan shutdown otomatis dengan membuka Command Prompt dan mengetik perintah “shutdown /a” sebelum waktu shutdown berakhir.
3. Apakah ada risiko kehilangan data saat shutdown otomatis?
Ya, ada risiko kehilangan data jika tidak menyimpan pekerjaan yang sudah dibuat sebelum waktu shutdown otomatis berakhir.
4. Apa yang harus dilakukan jika komputer tidak merespons setelah perintah shutdown otomatis?
Jika komputer tidak merespons, Anda bisa mencoba mematikannya secara manual dengan menekan tombol power selama beberapa detik hingga komputer mati.
5. Bagaimana cara mematikan komputer lain dalam jaringan melalui Command Prompt?
Kalian juga dapat menggunakan perintah “shutdown /s /m \nama_komputer /t waktu /c ‘pesan'” di Command Prompt untuk mematikan komputer lain dalam jaringan. Pastikan Anda memiliki izin administratif untuk melakukan ini.
Kesimpulan
Dengan berbagai cara yang dapat digunakan untuk mematikan komputer atau shutdown laptop yang benar. Kalian memiliki fleksibilitas dan kemudahan dalam mengatur waktu shutdown sesuai kebutuhan.
Entah ingin mematikan komputer sendiri dengan cepat dan benar atau mematikan komputer lain dalam jaringan, langkah-langkah di atas akan membantu kalian melakukan tindakan tersebut dengan mudah.
Selalu pastikan menyimpan pekerjaan sebelum mematikan komputer untuk menghindari kehilangan data yang tidak diinginkan. Jadi, saat tiba saatnya untuk mengakhiri sesi komputer Anda, Anda memiliki pilihan yang tepat dan nyaman untuk mematikannya.