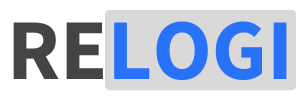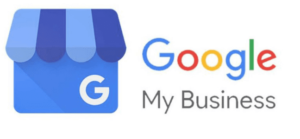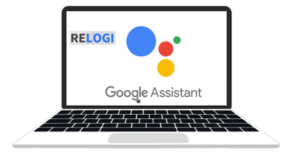Relogi.com – Seperti saat ini, akses internet menjadi hal yang sangat penting dalam menjalankan berbagai aktivitas di komputer. Salah satu cara menghubungkan komputer ke internet adalah melalui jaringan WiFi.
Caranya mudah, tetapi tidak jarang masih banyak yang belum mengetahui langkahnya. Terutama pada Komputer PC.
Artikel ini akan membahas langkah-langkah serta perangkat yang diperlukan untuk menyambungkan WiFi ke komputer dengan mudah. DIsamping itu, mungkin kalian merasa penaasaran mengapa PC kalian tidak ada icon WIFInya, berikut penjelasan lengkapnya.
Mengenal Penghubung atau Adapter Wifi Komputer
Ada kalanya perangkat PC atau laptop kita tidak memiliki kemampuan untuk terhubung dengan jaringan Wi-Fi secara langsung Terutama pada PC rakitan yang belum dilengkapi adanya perangkat tambahan yang berufungsi menemukan sinyal Wifi.
Untuk mengatasi Komputer tidak bisa tersambung di Wifi, Salah satunya adalah adalah pastikan Perangkat kalian sudah menggunakan WiFi Adapter PC.
Terang saja Komputer tidak bisa menyambung ke Wifi, Cobalah memakkai Salah satu adapter dibawah.
1. D-Link N300 Nano DWA-131: Kecil Namun Tangguh
Salah satu pilihan WiFi Dongle terbaik adalah D-Link N300 Nano DWA-131. Produk ini memiliki ukuran yang kecil, namun memiliki performa yang tangguh. Dengan harga sekitar Rp135.000, WiFi Dongle ini cocok digunakan pada berbagai perangkat yang mendukungnya. Anda hanya perlu menyambungkannya ke port USB 2.0 pada PC atau laptop.
2. TP-Link Archer T2U Plus: Dual Band dan Cepat
Jika Anda mencari WiFi Dongle dengan kecepatan tinggi dan kemampuan dual band, TP-Link Archer T2U Plus adalah pilihan yang tepat. Dengan dukungan teknologi AC600, WiFi Dongle ini mampu memberikan kecepatan hingga 433 Mbps pada band 5 GHz dan 150 Mbps pada band 2.4 GHz. Dengan harga sekitar Rp190.000, Anda bisa menikmati koneksi yang stabil dan cepat.
Apabila perangkat sudah dilengkapi adanya adapter, berikutnya kalian bisa mencoba menyambungkan Wifi di Komputer atau PC kalian.
Cara Menyambungkan WiFi ke Komputer
Sebelum memulai proses penyambungan, pastikan bahwa koneksi jaringan WiFi stabil. Jika koneksi belum stabil, pertimbangkan untuk memosisikan komputer lebih dekat dengan sumber jaringan WiFi. Penggunaan alat penguat sinyal WiFi juga bisa menjadi solusi untuk memastikan koneksi internet tetap stabil.
Jadi Wireless, Sangat penting untuk mempertimbangkan jarak ketika akan menyambungkan Komputer Kalian ke Wifi. Berikut beberapa caranya.
Mengakses Jaringan WiFi di Windows
Bagi pengguna Windows, mengakses jaringan WiFi dapat dilakukan dengan langkah-langkah berikut:
- Klik ikon Jaringan, Suara, atau Baterai di kanan taskbar.
- Pilih jaringan WiFi yang ingin disambungkan.
- Jika diperlukan, masukkan kata sandi jaringan WiFi.
- Komputer akan terhubung ke jaringan WiFi yang dipilih.
Melalui Control Panel
Salah satu cara untuk menghubungkan WiFi ke komputer adalah melalui Control Panel. Langkah-langkahnya meliputi:
- Buka Control Panel pada komputer.
- Cari dan klik opsi “Network and Sharing Center.”
- Pilih “Set up a new connection or network.”
- Pilih opsi “Manually connect to a wireless network” dan ikuti petunjuk yang diberikan.
- Masukkan nama jaringan (SSID) dan kata sandi WiFi.
- Selesai, komputer akan terhubung ke jaringan WiFi yang dipilih.
Jenis-Jenis Koneksi Internet untuk Komputer
Ada beberapa jenis koneksi internet yang bisa digunakan untuk menghubungkan komputer ke internet. Beberapa di antaranya meliputi:
1. Dial-up
Dial-up adalah jenis koneksi internet yang menggunakan sambungan kabel pada telepon rumah konvensional. Koneksi ini memiliki kecepatan yang relatif lambat, yakni sekitar 56 Kbps. Pengguna memerlukan telepon rumah untuk bisa menggunakan koneksi dial-up.
2. DSL (Digital Subscriber Line)
DSL merupakan jenis koneksi internet yang menggunakan sambungan telepon rumah menggunaan teknologi broadband. Kecepatan koneksi DSL lebih tinggi daripada dial-up, berkisar antara 200 Kbps hingga 8 Mbps. Koneksi DSL dapat menggunakan kabel tembaga dan serat optik.
3. TV Kabel
TV kabel juga dapat digunakan sebagai sumber koneksi internet. Koneksi ini menggunakan jaringan broadband yang diantarkan melalui kabel serat optik. Modem atau router diperlukan untuk menyebarkan koneksi ini ke perangkat komputer.
4. Koneksi Satelit
Koneksi internet juga dapat diakses melalui satelit komunikasi luar angkasa. Pengguna memerlukan perangkat parabola untuk menangkap sinyal broadband dari satelit. Koneksi satelit memiliki jangkauan yang lebih luas, namun bisa terpengaruh cuaca.
Mengatasi Komputer Tidak Bisa Menyambung ke Wi-Fi di Windows
Terkadang pengguna menghadapi masalah tidak bisa tersambung ke jaringan Wi-Fi Ke Komputernya. Kalian sudah memahami cara konek PC Ke Wifi diatas? Oke, pastikan semua syarat dan caranya sudah kalian pahami sesuai penjelasan di atas.
Bagaimana memperbaiki masalah koneksi Wi-Fi PC di Windows serta beberapa penyebab umum dari masalah tersebut.
Mengatasi Perubahan Pengaturan Jaringan
Jika tidak dapat terhubung ke jaringan Wi-Fi tetapi sebelumnya bisa akses, kemungkinan ada perubahan pada pengaturan jaringan atau profil koneksi yang rusak.
Salah satu cara untuk memperbaikinya adalah dengan menghapus atau “melupakan” koneksi jaringan yang bermasalah, lalu mencoba untuk tersambung kembali.
Mode Pesawat sebagai Penyebab
Kadang-kadang, masalah jaringan Wi-Fi pada laptop dapat disebabkan oleh faktor eksternal, seperti mode pesawat yang tidak sengaja diaktifkan. Meskipun simpel, langkah pertama yang bisa Anda coba adalah menonaktifkan mode pesawat pada laptop. Jika masalah masih berlanjut, kemungkinan penyebabnya adalah hal lain di luar laptop Anda.
Mengatasi WiFi Tidak Muncul di Laptop dan Komputer
Dekatkan Ke Router
Jika kalian mengalami masalah di mana jaringan Wi-Fi tidak muncul pada daftar koneksi yang tersedia, cobalah untuk mendekatkan laptop Anda dengan router Wi-Fi. Terkadang, jarak yang terlalu jauh dari router dapat menyebabkan sinyal menjadi lemah atau bahkan tidak terdeteksi oleh laptop.
Verifikasi Kata Sandi yang Benar
Terkadang, masalah koneksi Wi-Fi terletak pada kesalahan memasukkan kata sandi. Pastikan Anda memasukkan kata sandi dengan benar. Kesalahan kecil dalam pengetikan bisa menyebabkan laptop gagal terhubung ke jaringan. Jika Anda tidak yakin dengan kata sandi, Anda bisa memastikannya melalui router atau meminta bantuan dari administrator jaringan.
Mengatasi Wifi Hilang di Windows 10
Aktifkan Ikon Wi-Fi
Jika Anda mengalami masalah dengan hilangnya ikon Wi-Fi di Windows 10, kemungkinan besar jaringan Wi-Fi dinonaktifkan. Untuk mengatasinya, cari ikon Wi-Fi di pojok kanan taskbar laptop atau PC Anda. Pastikan ikon tersebut aktif dan dalam posisi “On”. Jika tidak, Anda dapat mengaktifkannya dengan mengklik ikon tersebut.
Periksa Driver Kartu Wi-Fi
Driver kartu Wi-Fi yang usang atau rusak dapat menyebabkan masalah koneksi Wi-Fi. Pastikan Anda memiliki driver terbaru untuk kartu Wi-Fi Anda. Anda dapat mengunduh driver terbaru dari situs resmi produsen laptop atau kartu Wi-Fi Anda.
Koneksi Wi-Fi yang bermasalah dapat menjadi penghalang dalam menjalankan berbagai aktivitas di laptop atau PC. Dalam artikel ini, kami sudah membahas beberapa langkah yang dapat dilakukan untuk memperbaiki masalah koneksi Wi-Fi di Windows.
Selain itu, saya juga telah menjelaskan beberapa penyebab umum dari masalah tersebut. Dengan mengikuti langkah-langkah di atas, diharapkan kalian dengan cepat mengatasi masalah koneksi Wi-Fi dan kembali menikmati akses internet yang lancar.
Kesimpulan
Menyambungkan WiFi ke komputer merupakan langkah penting dalam memastikan akses internet yang lancar. Dengan memahami jenis-jenis koneksi internet serta langkah-langkah pengaturan jaringan WiFi, pengguna dapat dengan mudah menjalankan aktivitas online tanpa hambatan. Pastikan untuk memilih jenis koneksi yang sesuai dengan kebutuhan dan memastikan koneksi jaringan tetap stabil untuk pengalaman internet yang optimal.