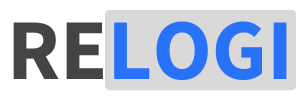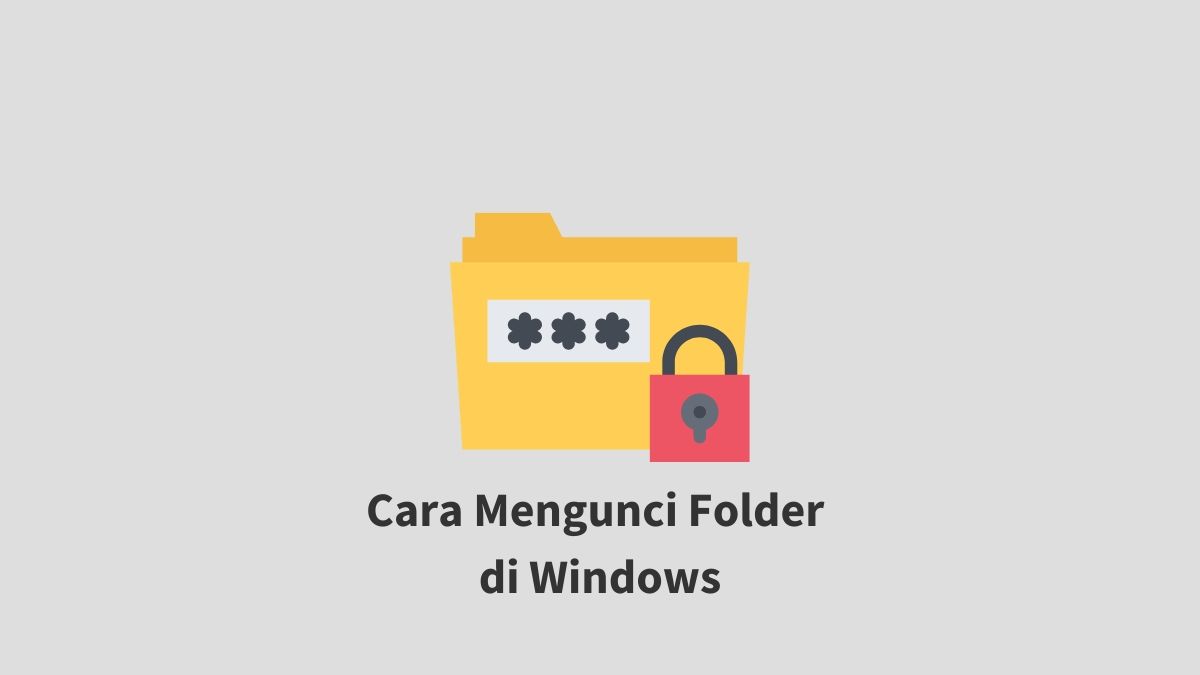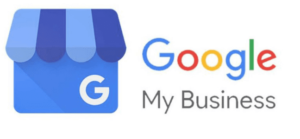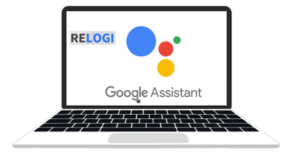Data di komputer merupakan salah satu aset digital yang kita punya, oleh sebab itu kita harus menjaganya.
Menggunakan kata sandi adalah cara terbaik untuk memastikan tidak ada yang mendapat akses yang tidak sah ke folder pribadi kamu.
Sayangnya, Windows tidak memberikan cara untuk menambahkan perlindungan kata sandi guna mengunci folder.
Tidak perlu khawatir di postingan ini kami punya beberapa cara mengunci folder di Windows.
3 Cara Mengunci Folder di Windows
Ada banyak cara untuk mengunci folder baik menggunakan atau tanpa software tambahan, masing-masing mempunyai kelebihan dan kekurangan.
Berikut tim Relogi sudah mengumpulkan 3 cara mengunci folder di laptop atau komputer windows mu :
1. Via Software Wise Folder Hider
Jika kamu ingin mengunci folder dengan cepat dan mudah cara ini mungkin cocok buat kamu. Wise Folder Hider adalah software pengelola kata sandi sederhana dan tentunya gratis yang bisa di andalkan untuk melindungi folder kamu.
Yang menarik dari aplikasi ini selain bisa mengunci folder, aplikasi ini juga dapat menyembunyikan folder, file dan USB Drive (Flashdisk dan lain-lain). Fitur lain yang juga dapat kamu nikmati secara gratis adalah enkripsi, Powerfull kan!
Langsung aja begini caranya mengunci folder di komputer via Wise Folder Hider :
- Download & Install software Wise Folder Hider, Klik Disini.
- Buka aplikasi Wise Folder Hider kemudian Buat Kata Sandi.
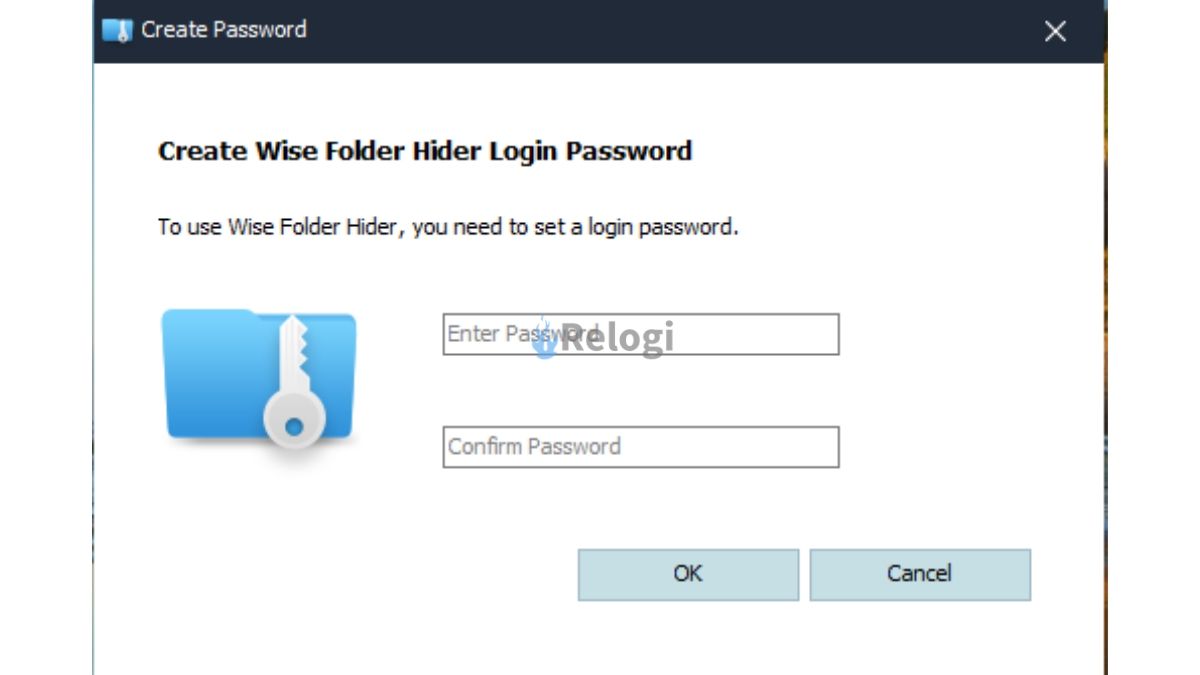
- Klik tombol Hide Folder lalu Cari Folder yang mau dikunci kemudian Klik Ok.
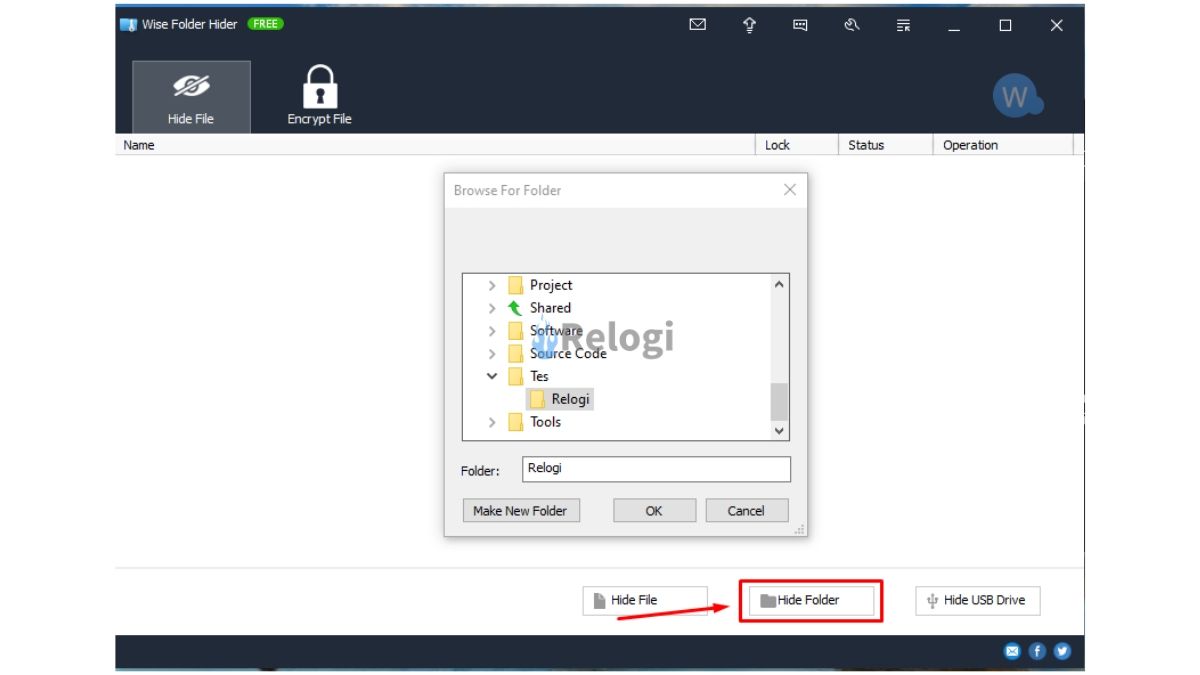
- Langkah selanjutnya Klik tombol panah kebawah kemudian Pilih Set Password lalu Masukan Password jika sudah Klik Ok.
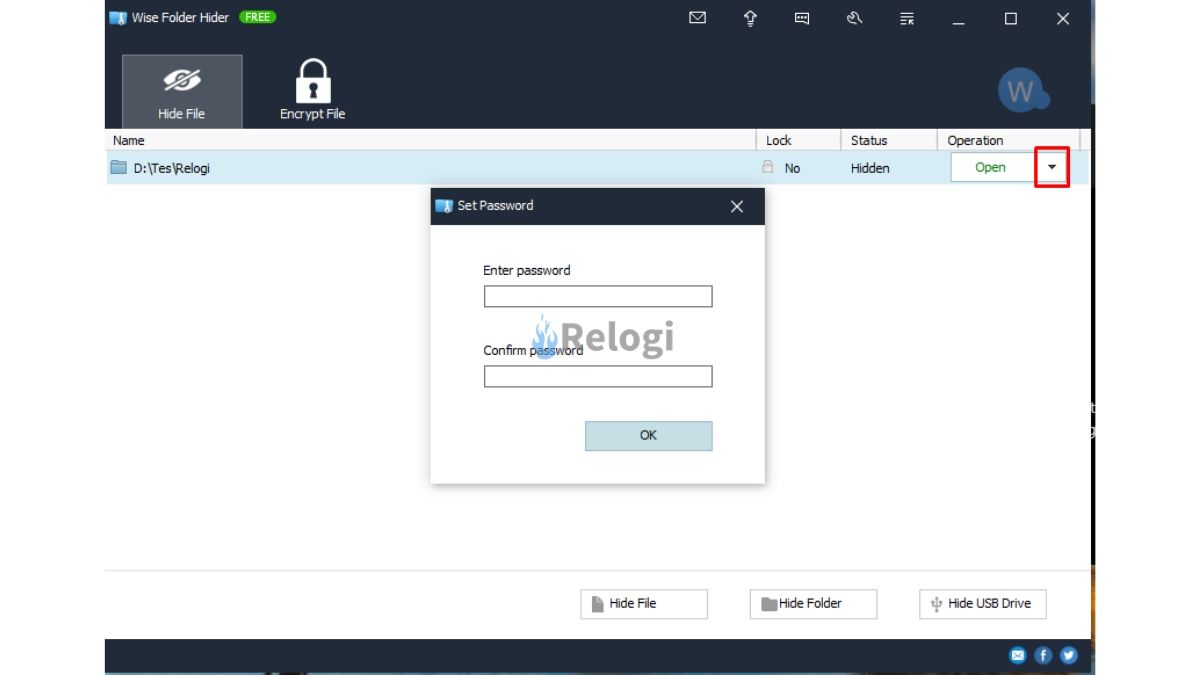
- Mudah bukan? Yang harus kamu tahu cara kerja aplikasi ini dengan menyembunyikan folder lalu memberi perlindungan password pada aplikasi Wise Folder Hider.
Untuk membuka folder yang di hidden harus lewat softwarenya caranya dengan Klik tombol Open kemudian Masukan Password jika sudah Klik Ok.
Lalu jika ingin menampilkan folder yang disembunyikan seperti semula cukup dengan Klik tombol panah kebawah kemudian pilih opsi Unhide lalu Masukan Password jika sudah Klik Ok. Mudah bukan?
Baca juga: Cara Menggunakan VPN di PC
2. Menggunakan WinRAR
WinRAR adalah software pengarsipan yang paling populer digunakan untuk mengekstraksi file yang terkompresi, melakukan kompresi file dan masih banyak lagi. Tapi tahukah kamu ada fitur WinRAR yang cukup powerfull yang dapat kamu manfaatkan untuk melindungi folder kamu.
Fitur ini adalah fitur keamanan bawaan untuk menambahkan password pada file di folder yang sudah dikompres. Menarik bukan?
Berikut langkah-langkah cara mengunci folder di pc via Winrar :
- Pilih folder yang mau di kunci kemudian Klik Kanan pada folder lalu pilih opsi Add to archive.
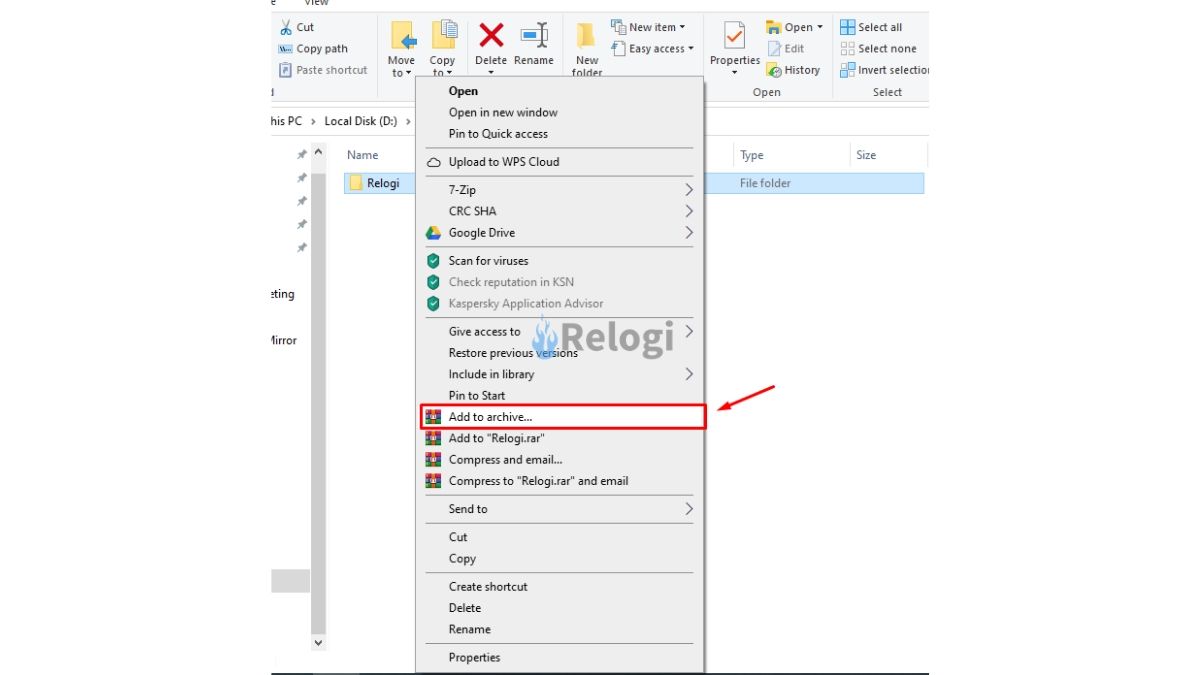
- Langkah berikutnya Klik tombol Set password kemudian Masukan password jika sudah Tekan tombol Ok. Oh ya kamu juga bebas memilih format file diantaranya adalah RAR, RAR4, ZIP.
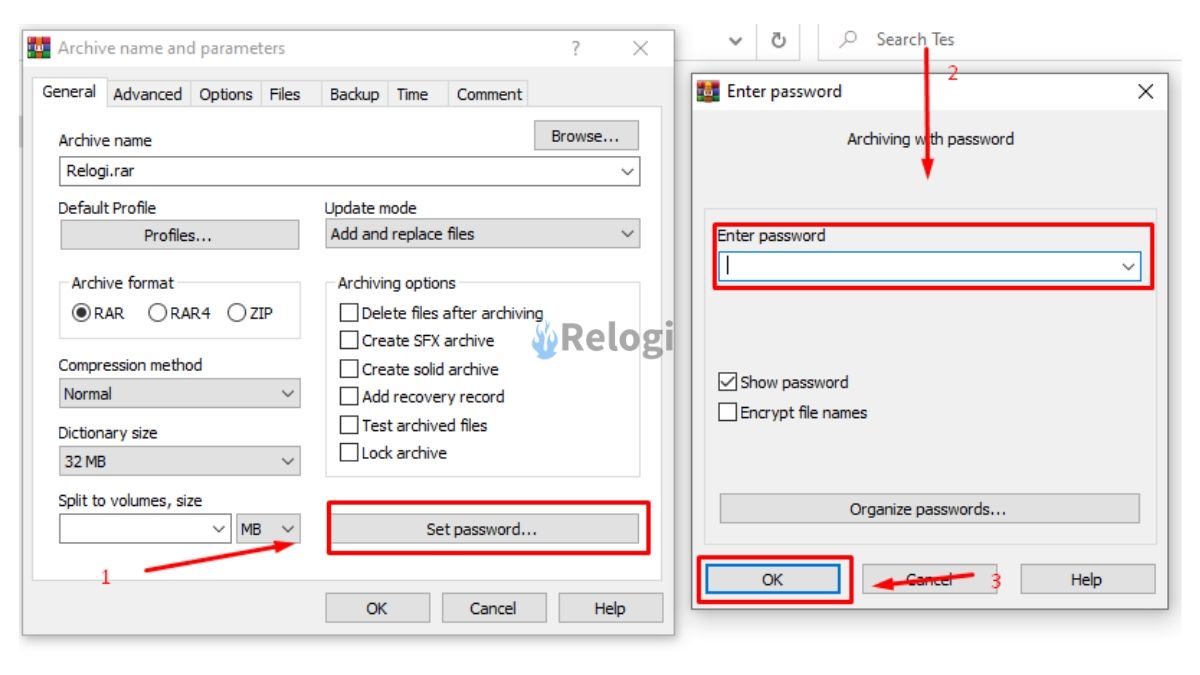
- Selesai, maka folder kamu akan terkompresi & terlindugi dengan password yang sudah kamu masukan tadi. Oh iya kamu juga dapat memasukan file ke archive yang kamu buat cukup dengan drop lalu drag file ke dalam folder archive.
Selain menggunakan WinRAR kamu juga menggunakan cara ini ke software kompresi lainnya seperti 7-Zip, untuk langkah-langkahnya sama.
Catatan : Jika proses sudah berhasil kamu dapat menghapus folder yang belum terproteksi (belum kamu archive). Tapi satu hal yang perlu kamu ingat, selalu backup password archive buat jaga-jaga jika kamu lupa.
3. Mengunci Folder dengan CMD
Cara yang terakhir ini menurut kami paling mudah dilakukan, beberapa cara di atas mungkin menggunakan bantuan aplikasi pihak ketiga. Yang tentunya jika belum ada aplikasinya kamu harus mengunduhnya dulu.
Jika suatu keadaan mengharuskan kamu mengunci folder dengan cepat, namun kamu tidak memiliki akses internet untuk mengunduh aplikasinya.
Cara ini mungkin yang paling cocok buatmu, karena tidak memerlukan bantuan aplikasi pihak ketiga dan tentunya bisa dilakukan dalam keadaan komputer tidak terkoneksi internet.
Cara mengunci folder di laptop dengan CMD :
- Masuk ke folder yang mau di kunci atau diproteksi, lalu copy lokasi folder dengan cara Klik dua kali pada bagan seperti yang di tunjuk panah gambar dibawah ini.
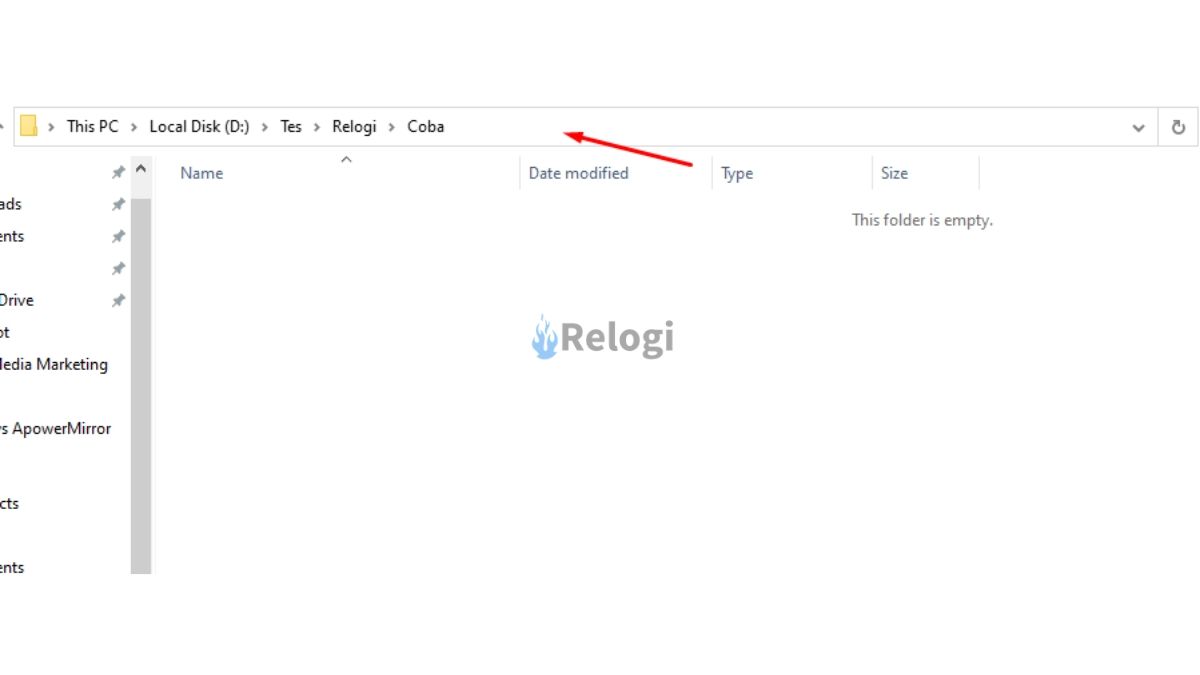
- Buka CMD, dengan cara Tekan tombol Windows + R ketikan CMD jika sudah tekan Enter. Atau juga bisa lewat pencarian cukup dengan ketikan CMD lalu enter.
- Copy perintah di bawah ini ganti tulisan “Isi lokasi folder kamu disini” dengan lokasi folder yang sudah kamu catat diatas.
attrib +s +h “isi lokasi folder kamu disini”
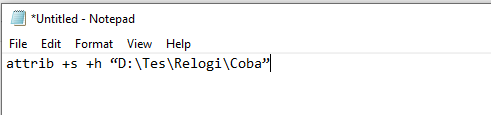
- Paste perintah diatas ke CMD lalu Tekan tombol Enter. Maka foldernya akan hilang (disembunyikan).
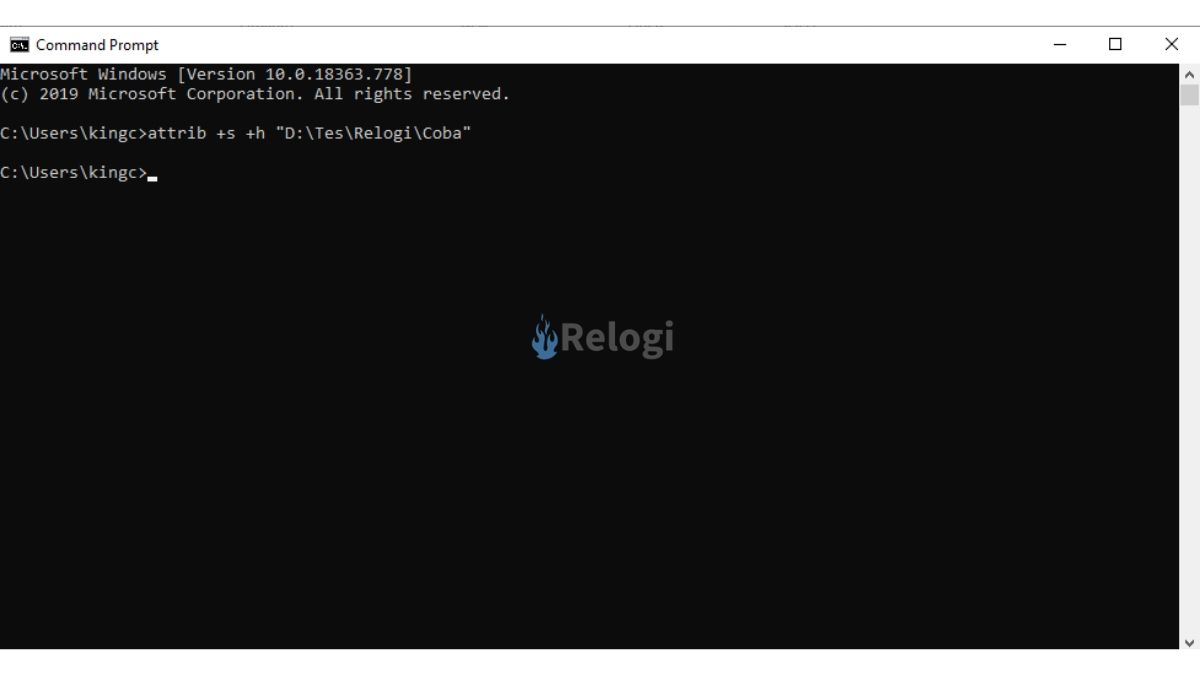
- Untuk menampilkan folder gunakan perintah di bawah ini.
attrib -s -h “D:\Tes\Relogi\Coba”
Penutup
Itu tadi beberapa cara mengunci folder di windows yang bisa kamu gunakan untuk melindugi data kamu, pilihlah cara yang paling mudah digunakan. Trik diatas bekerja di semua sistem operasi Windows seperti Windows 7, Windows 8 maupun Windows 10.
Semoga bermanfaat beberapa trik yang admin kasih, sampai jumpa di tutorial-tutorial yang lainnya.