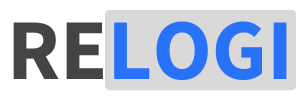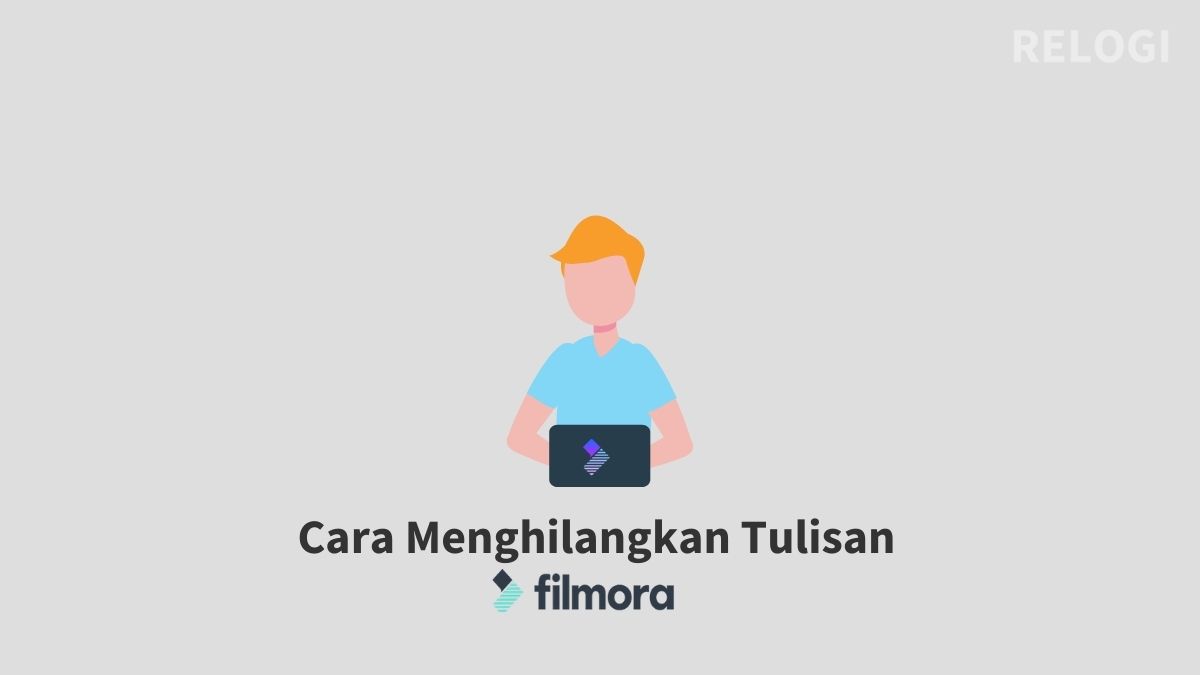Wondershare Filmora merupakan sebuah aplikasi yang digunakan untuk mengedit video. Kini, aplikasi ini semakin banyak peminatnya, karena tampilannya yang mudah dipakai.
Namun sayang, kalau Anda memakai versi gratis, maka akan terdapat watermark. Namun tenang saja, sebab ada cara menghilangkan tulisan Filmora.
Filmora menjadi aplikasi editing video yang tidak banyak memakan RAM, sehingga meringankan kinerja laptop. Aplikasi ini sangat cocok digunakan pada pemula, karena mudah untuk Anda pahami.
Cara Menghilangkan Tulisan Filmora Secara Permanen
Untuk menghilangkan watermark pada aplikasi tidak sulit, Anda bisa melakukannya dengan cara register. Tapi tidak perlu khawatir, di sini Anda tidak akan mengeluarkan biaya sedikitpun. Pasalnya, Anda bisa memakai email dan kode register yang sudah tersedia.
1. Dengan Registrasi Filmora
Berikut cara menghilangkan tulisan Filmora di video dengan registrasi:
- Hal pertama yang harus dilakukan adalah mematikan jaringan koneksi internet pada perangkat laptop Anda. Sebab registrasi code dan lisensi email hanya bisa bekerja apabila koneksi internet Anda dalam kondisi mati.
- Langkah selanjutnya adalah menjalankan aplikasi Wondershare Filmora Video Editor.
- Jika sudah terbuka, silahkan pilih Full Feature Mode.
- Setelah itu, pilih menu Register dan pilih Register.
- Berikutnya kalian copy registrasi code dan lisensi email yang diberikan di bawah postingan ini. Setelah itu, pastikan kodedan email pada kotak yang ada.
- Langkah terakhir, silahkan Anda klik Register.
2. Tanpa Registrasi
Berikut langkah-langkah cara menghilangkan tulisan wondershare Filmora pada video:
- Pertama, silahkan matikan jaringan koneksi internet pada perangkat PS atau laptop Anda. Sebab jika tidak dimatikan, proses registrasi akan gagal total dan watermark Filmora tidak bisa hilang.
- Setelah, buka aplikasi Wondershare Filmora.
- Selanjutnya, Anda akan memperoleh pemberitahuan jika Filmora yang ada pakai merupakan rial version. Silahkan close saja notifikasinya.
- Berikutnya Anda akan dibawa masuk ke halaman editing video dengan berbagai pilihan fitur di dalamnya.
- Silahkan masuk ke Menu Bar di sebelah kiri atas, kemudian tekan Help > Offline Activation/Activate Filmora 9.
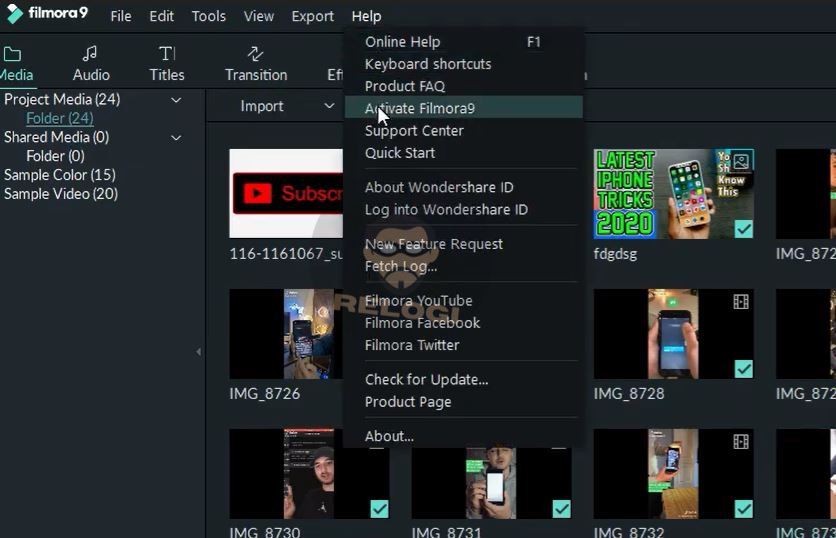
- Untuk beberapa versi, Anda juga dapat menjumpai pilihan Register di Menu Bar, sehingga tidak perlu susah payah mencarinya di menu Help.
- Setelah itu, Anda akan menjumpai pilihan untuk masuk melalui akun Filmora Anda. Silahkan Abaikan saja.
- Selanjutnya, Anda bisa melihat dialog untuk menekan tautan yang ada apabila sudah mempunyai kode registrasi.
- Silahkan langsung tekan saja tombol Click Here tersebut.
- Langkah berikutnya adalah memasukan registration code dan licensed email yang sudah di berikan di bawah nanti. Selanjutnya tekan saja Activate.
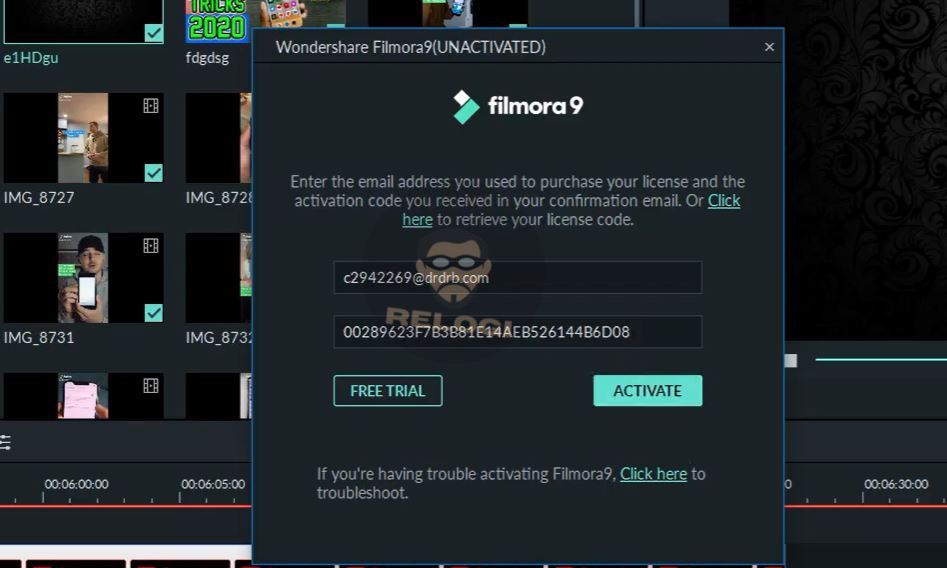
Baca juga: Cara Download Video di Line
3. Cara Aktivasi Filmora Permanen
Bagi Anda yang ingin menggunakan aplikasi Wondershare Filmora secara permanen tanpa ada watermark, silahkan ikuti panduan berikut ini:
- Masuk ke Control Panel pada perangkat laptop.
- Berikutnya, ubah view by menjadi Category.
- Setelah itu, klik System and Security.
- Pilih Windows Defender Firewall, untuk masuk ke settingan firewall.
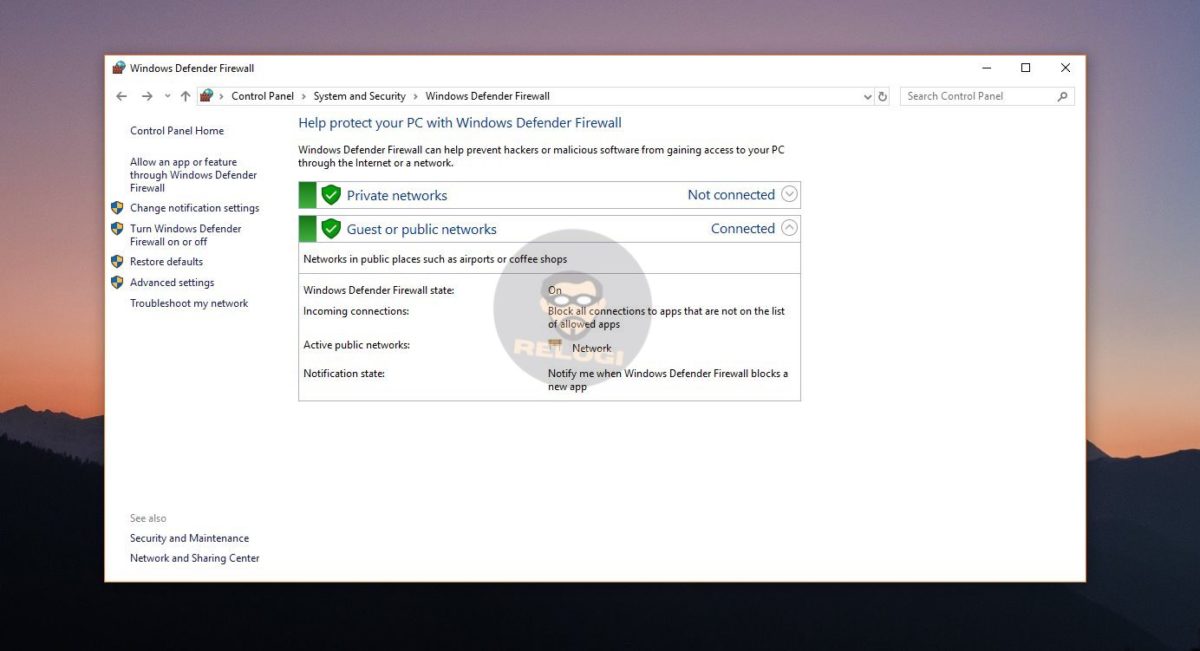
- Di halaman firewall, Anda melihat berbagai opsi, silahkan pilih Advanced Settings.
- Langkah berikutnya, pilih Inbound Rules dan klik New Rules, kemudian pilih Program.
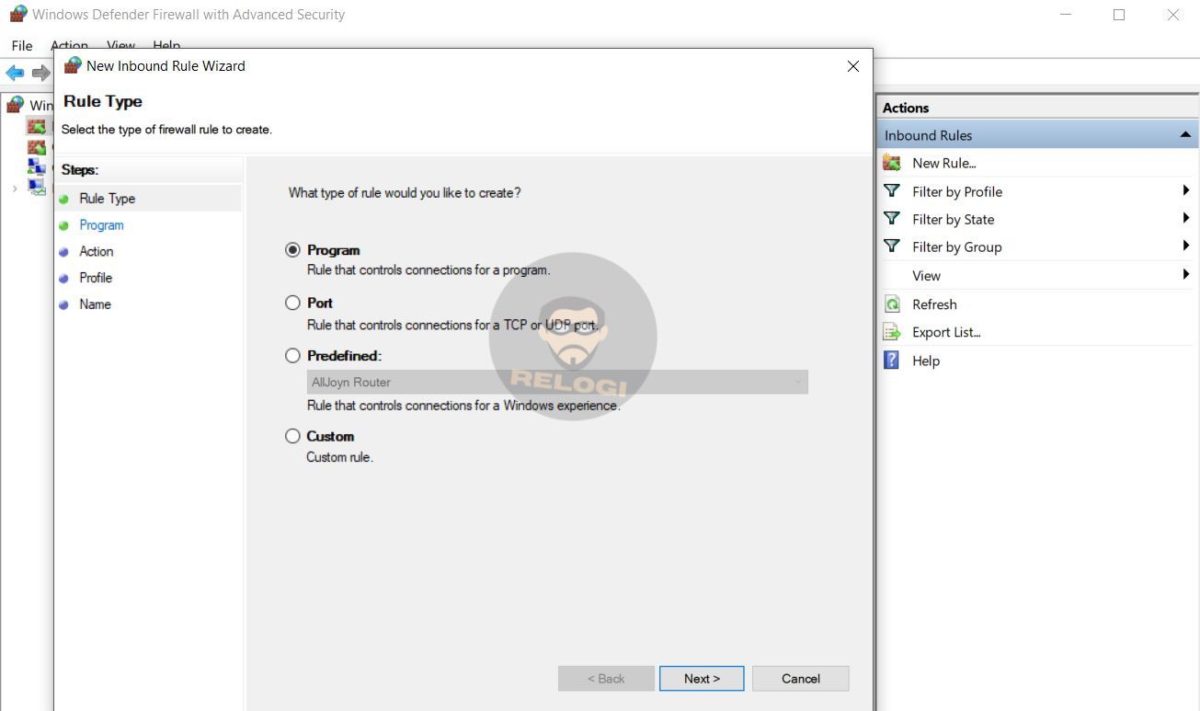
- Nantinya Anda akan dibawa ke halaman selanjutnya.
- Silahkan pilih Browse dan cari Filmora.exe dibagian This program path.
- Biasanya file Filmora ada di folder C:\Program Files\Wondershare\Filmora.
- Setelah itu, langsung tekan saja Next.
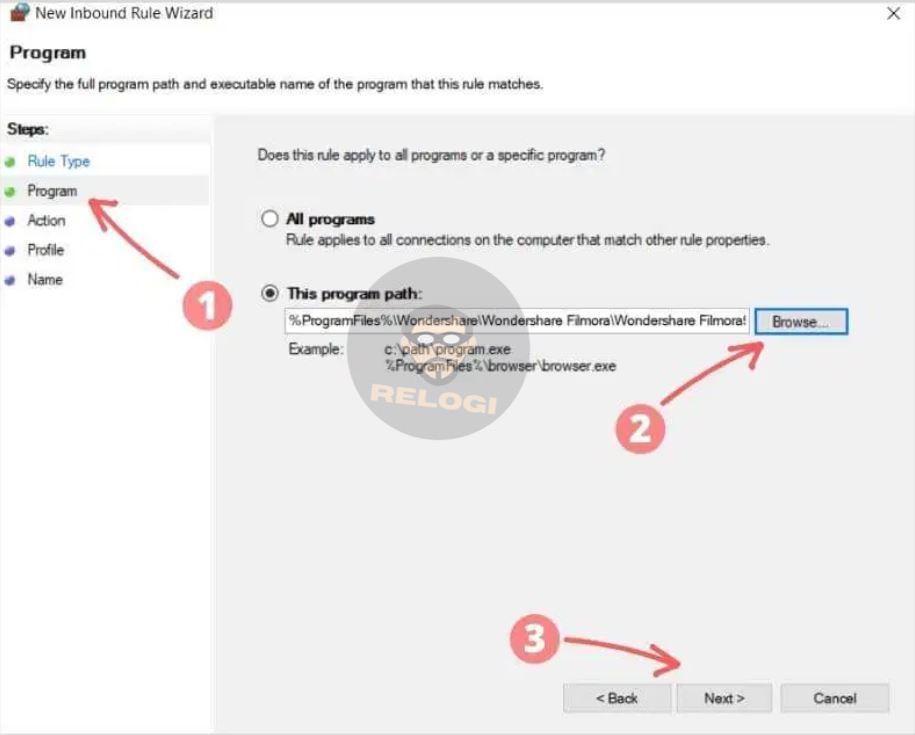
- Supaya registrasi tetap permanen, walaupun ada koneksi internet, silahkan pilih Block the connection.
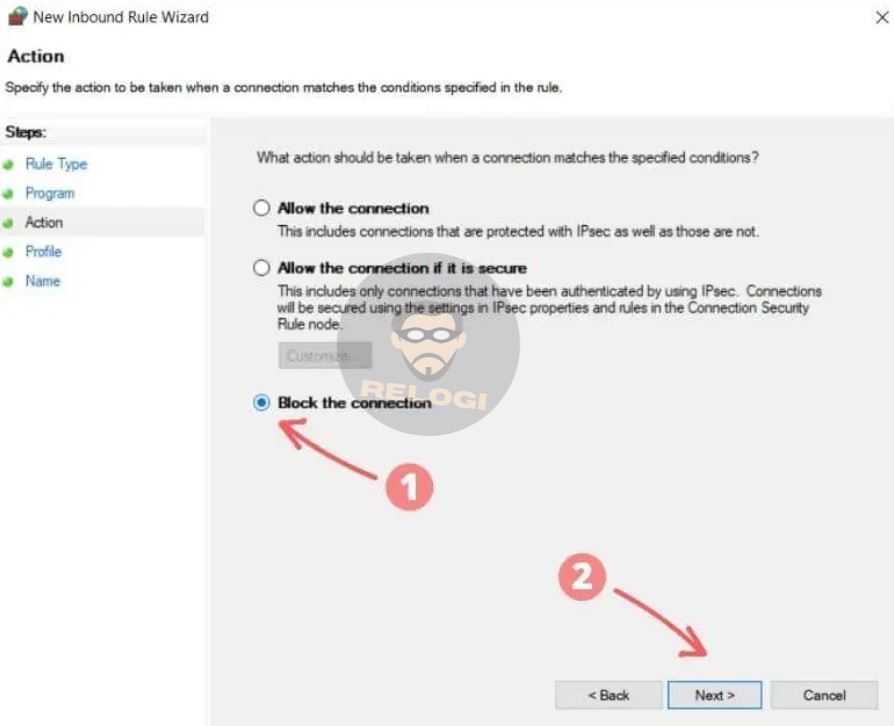
- Berikutnya klik Next pada bagian bawah.
- Pada tahap, saya anjurkan centang semua opsi yang ada seperti Private, Public, dan Domain. Setelah itu, klik Next.
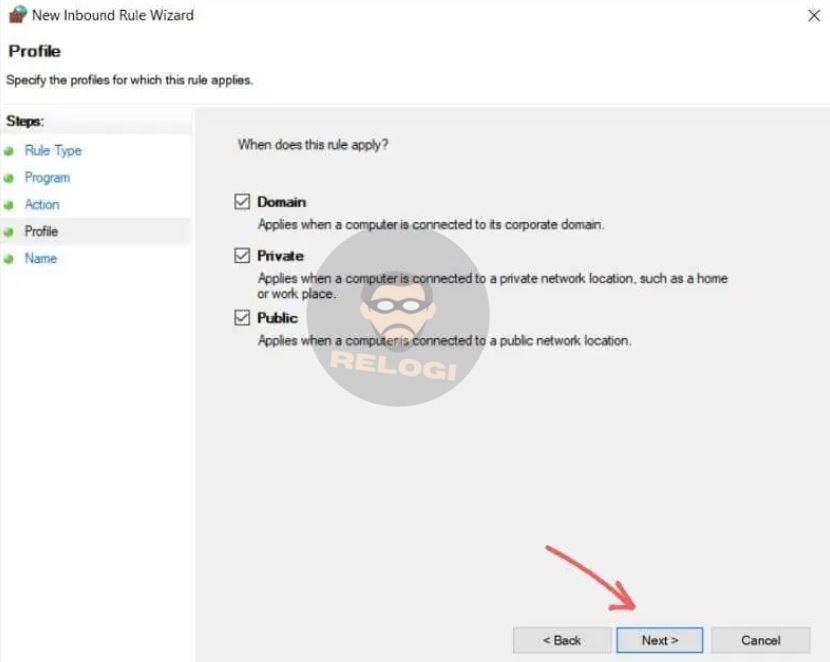
- Tahap selanjutnya, silahkan beri nama saja, misalnya Filmora atau nama lainya lalu klik Finish. Selesai.
Kode Registrasi Filmora
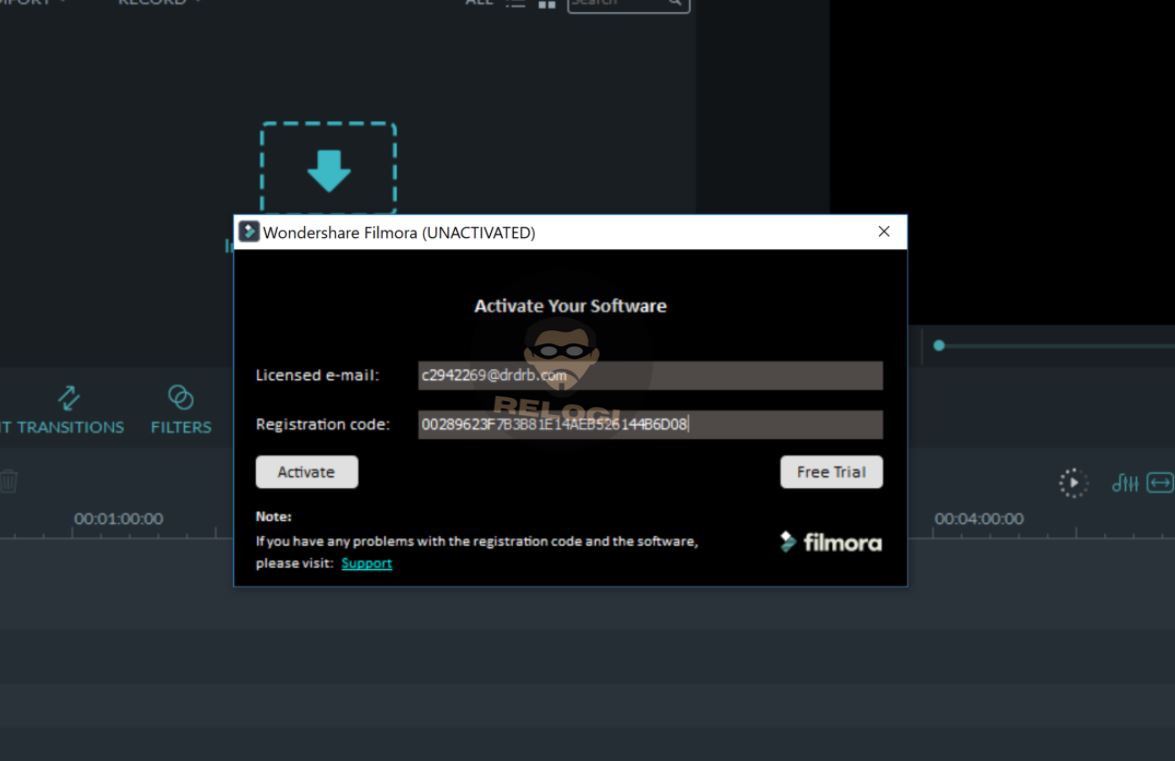
Berikut beberapa kumpulan kode dan lisensi email Filmora yang bisa Anda pakai untuk menghilangkan watermark:
Windows:
- Licensed Email: [email protected]
- Registration Code: 10403029cf3644154841651af141e800
- Licensed Email: [email protected]
- Registration Code: fb9694298253b5154e70d22b3033808
- Licensed Email: [email protected]
- Registration Code: 35706e040c63ee00e377911bb9a3b301
- Licensed Email: [email protected]
- Registration Code: 510b3c20a9e54e0ff1d2fc28bad1220e
- Licensed Email: [email protected]
- Registration Code: d772be0279afe60af0e1d2109ca89a19
Mac:
- Licensed Email : [email protected]
- Registration Code :1C670A76D88EAA0945B8762F4B4A2B1A
Ciri-Ciri Filmora Versi Gratis
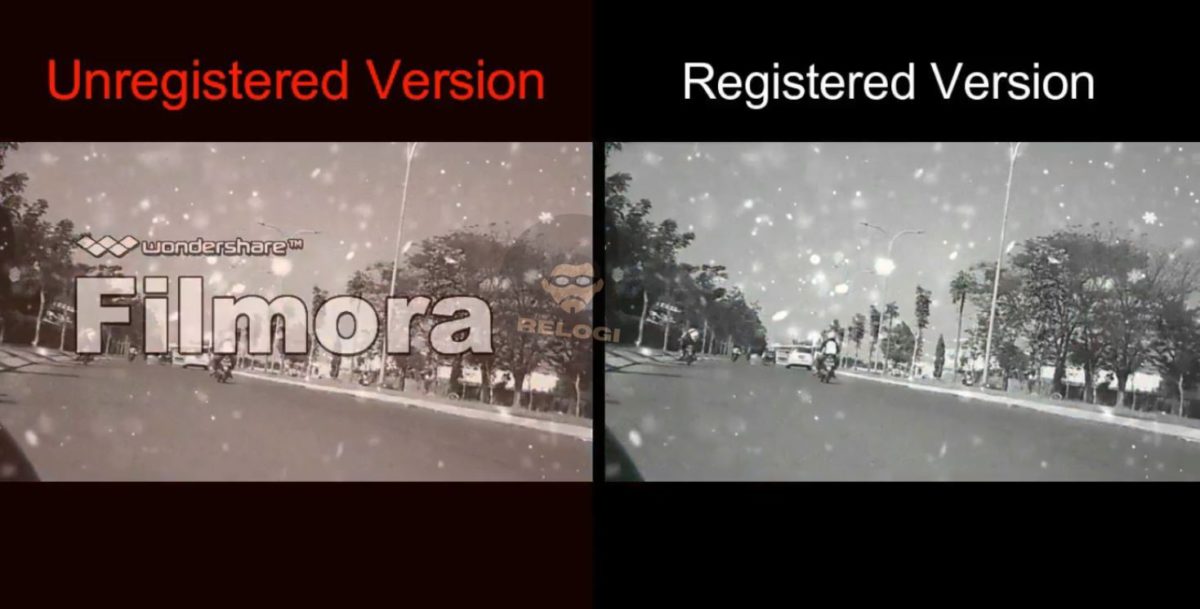
Berikut ini sudah ada kumpulkan beberapa informasi mengenai ciri-ciri Filmora dengan versi gratis:
- Ada tulisan UNREGISTERED di sebelah pojok bawah. Artinya, Filmora yang Anda pakai belum terdaftar secara resmi atau masih memakai trial version.
- Pada saat Anda melakukan export video, nantinya akan tampil dialog box yang mengajak Anda untuk membeli full version dari software ini.
- Ketika Anda mencoba memutar hasil export video, akan diperlihatkan bahwa video Anda terdapat tulisan atau watermark Filmora.
- Kalau hal ini tidak diketahui sejak awal melakukan editing video, tentu membuat Anda jengkel, karena mengganggu penampilan video yang Anda buat.
Catatan: Apabila salah satu kode tersebut tidak bisa digunakan. Silahkan Anda gunakan kode yang lain.
Dengan menghilangkan tulisan Filmora menggunakan beberapa cara di atas, tentunya bisa membuat video Anda bisa dipublish di Youtube atau media sosial lainnya tanpa ada embel-embel watermark. Nah, dengan begitu, Anda bisa memiliki video yang menarik tanpa watermark.