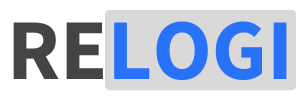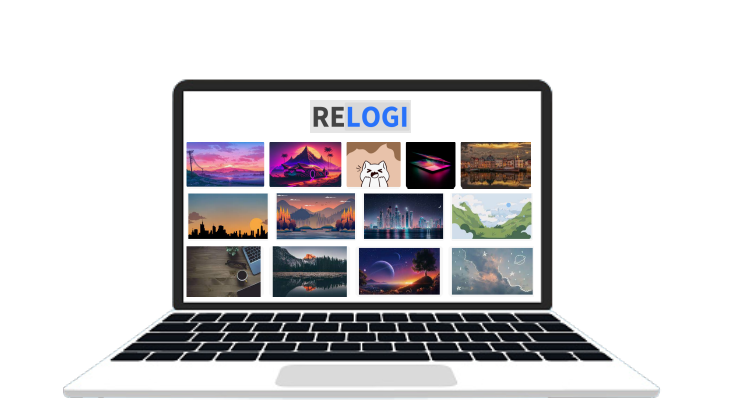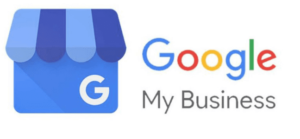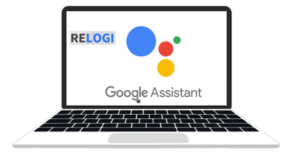Ingin suasana baru di layar laptopmu? Bagaimana kalau kita bermain-main dengan wallpaper desktop? Bareng relogi.com Yah, mengganti wallpaper ternyata bisa menjadi trik sederhana untuk menyegarkan pandangan dan suasana hati. Terlebih lagi, berbagai sistem operasi Windows, dari yang terbaru hingga yang terlama, memberikan kesempatan kepada kita untuk berkreasi dengan tampilan desktop. Dalam artikel ini, kita akan membahas dengan lengkap dan mudah cara mengganti wallpaper laptop pada Windows 11, 10, 8, dan 7. Siap mempercantik layar laptopmu?
Laptop dan komputer manjadi alat yang tidak bisa dipisahkan oleh semua orang belakangan ini di zaman yang serba digital. Bahkan sangat disayangkan jika di hari gini belum bisa mengoperasikannya untuk berbagai kebutuhan keperluan pekerjaan.
Belum terlambat, masih bisa dimulai melakukan berbagai hal yang berkaitan dengan belajar menggunakan laptop. Setidaknya dalam urusan tampilan kalian sudah mahir , begini penjelasan lengkapnya.
Walpaper Laptop dan Kompter
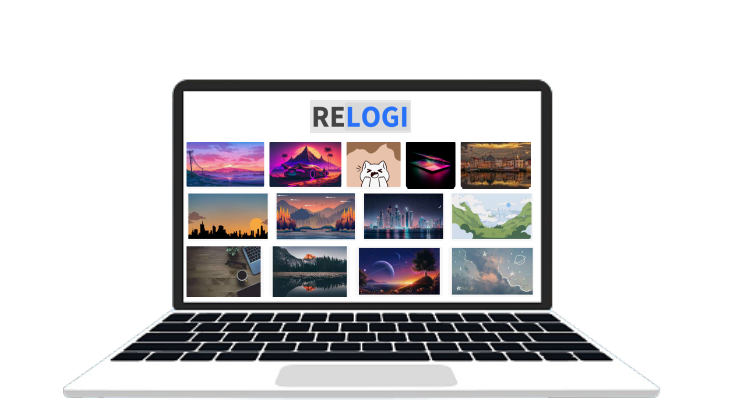
Wallpaper laptop dan komputer adalah gambar latar belakang atau biasanya dikenal dengan Bacgraound mempercantik tampilan layar perangkatmu.
Menjadi sebagai bagian integral dari antarmuka pengguna, wallpaper tidak hanya memberikan sentuhan visual yang menarik, tetapi juga mencerminkan kreativitas serta identitas penggunanya.
Perlu diketahui! Pengguna bisa mengubah wallpaper laptop maupun Komputernya ya.
Baik itu menggunakan gambar pemandangan alam yang menenangkan, Memakai Foto kesayangan, atau bahkan ilustrasi abstrak yang memikat, wallpaper memiliki kemampuan untuk mengubah suasana hati dan menciptakan atmosfer yang unik saat bekerja, bermain, atau berselancar di dunia maya.
Bagi pengguna laptop dan komputer, memilih ganti wallpaper yang tepat bisa menjadi tugas menarik mengubah Mood. Karena Wallpaper terpasang di laptop dan Komputer kalian bisa menjadi perpanjangan dari kepribadian, hobi, atau minat pengguna.
Selain itu, wallpaper juga mampu menciptakan suasana yang sesuai dengan situasi, seperti menghadirkan semangat produktivitas dengan gambar inspiratif saat bekerja, atau menghadirkan rasa tenang dengan pemandangan alam saat bersantai.
Beberapa orang bahkan menggunakan wallpaper sebagai peluang untuk mengekspresikan kreativitas mereka sendiri dengan menciptakan desain-desisn unik dan personal.
Tak hanya itu, wallpaper juga memiliki peran penting dalam estetika dan pengalaman pengguna. Pilihan warna, kontras, dan komposisi dalam sebuah wallpaper dapat mempengaruhi kenyamanan mata saat berinteraksi dengan layar.
Seiring dengan kemajuan teknologi, wallpaper tidak hanya terbatas pada gambar statis, tetapi juga bisa berupa animasi atau bahkan video pendek yang memikat.
Ini memberikan dimensi baru dalam mempersonalisasi tampilan perangkat dan menjadikan pengalaman menggunakan laptop dan komputer semakin menyenangkan dan berwarna.
8 Cara Screenshot di Laptop Windows dan Mac OS Tanpa Aplikasi
Cara Mengganti Wallpaper di laptop dan Komputer
Saatnya memulai petualangan baru dengan tampilan laptop yang fresh dan menginspirasi. Ubahlah wallpaper laptop atau PC kalian dengan gambar-gambar menarik yang bisa menggambarkan kepribadianmu atau menghadirkan suasana hati yang berbeda.
Dari gambar pemandangan indah hingga potret hewan kesayangan, pilihanmu tak terbatas! Cara ganti Wallpaper Laptop sangat mudah Kok, ini menjadi fitur terbuka yang bisa digunakan oleh siapapun.
Windows 11, 10, 8, dan 7: Berbagai Sistem, Satu Tujuan
Masing-masing sistem operasi Windows memiliki langkah-langkah unik untuk mengganti wallpaper. Namun, jangan khawatir! Kami telah menyiapkan panduan lengkap yang akan memandumu melalui setiap langkah dengan jelas dan mudah dipahami.
Mengganti Wallpaper di Windows 11: Simpel dan Elegan

Windows 11 membawa tampilan yang lebih segar dan elegan. Jika kamu menggunakan sistem operasi ini dan ingin mengganti wallpaper desktop, ikuti langkah-langkah berikut:
- Klik Kanan pada Layar Desktop: Buka layar desktop dan klik kanan di area kosong. Akan muncul menu dengan berbagai opsi.
- Pilih Personalize: Pilih opsi “Personalize” di menu. Ini akan membawa kamu ke pengaturan personalisasi.
- Pilih Background: Di jendela personalisasi, klik opsi “Background” di bagian atas.
- Pilih Gambar yang Diinginkan: Kamu bisa memilih gambar dari koleksi yang sudah disediakan oleh Windows atau mengunggah gambar dari komputermu sendiri.
- Atur Posisi Wallpaper: Pilih posisi yang diinginkan untuk wallpaper, seperti “Fill”, “Fit”, “Stretch”, “Tile”, atau “Center”.
- Selesai!: Wallpaper baru kamu akan segera terlihat di desktop.
Mengganti Wallpaper di Windows 10: Personalisasi dengan Lebih Banyak Pilihan

Windows 10 memberikan banyak opsi untuk mengganti wallpaper desktopmu. Ikuti langkah-langkah ini:
- Klik Kanan pada Layar Desktop: Seperti sebelumnya, buka layar desktop dan klik kanan di area kosong.
- Pilih Personalize: Pilih opsi “Personalize” di menu.
- Pilih Background: Klik opsi “Background” untuk masuk ke pengaturan latar belakang.
- Pilih Jenis Wallpaper: Kamu bisa memilih gambar, warna solid, atau mode slideshow.
- Atur Wallpaper Slideshow (Opsional): Jika memilih slideshow, kamu bisa memilih folder gambar dan mengatur frekuensi pergantian gambar.
- Selesai!: Klik tombol X untuk menutup jendela dan melihat wallpaper baru kamu di layar desktop.
Mengganti Wallpaper di Windows 8 dan 7: Simplicity is Key

Bagi pengguna Windows 8 dan 7, mengganti wallpaper juga mudah kok! Berikut langkah-langkahnya:
- Klik Kanan pada Layar Desktop: Tentu saja, langkah pertama adalah membuka layar desktop dan klik kanan di area kosong.
- Pilih Personalize (Windows 8) atau Properties (Windows 7): Untuk Windows 8, pilih opsi “Personalize”, sedangkan untuk Windows 7, pilih opsi “Properties” di menu.
- Pilih Background (Windows 8) atau Desktop (Windows 7): Di jendela personalisasi atau properties, pilih opsi “Background” untuk Windows 8 dan “Desktop” untuk Windows 7.
- Pilih Gambar atau Warna Solid: Kamu bisa memilih gambar dari koleksi atau menggunakan warna solid sebagai wallpaper.
- Atur Wallpaper Slideshow (Opsional): Seperti di Windows 10, kamu bisa mengatur mode slideshow jika ingin merasakan suasana yang berbeda setiap saat.
- Tutup Jendela dan Lihat Hasilnya: Klik tombol OK atau Apply, lalu tutup jendela. Sekarang, layar desktopmu telah berubah!
FAQ Seputar Cara ganti Wallpaper Laptop dan Komputer
1. Apakah saya bisa mengganti wallpaper menggunakan gambar pribadi? Ya, tentu saja! Kamu bisa mengganti wallpaper dengan gambar pribadi yang tersimpan di komputermu.
2. Bagaimana cara mengatur wallpaper dalam mode slideshow? Untuk mengatur wallpaper slideshow, pilih opsi slideshow dan pilih folder yang berisi gambar-gambar yang ingin kamu gunakan. Kamu juga bisa mengatur frekuensi pergantian gambar.
3. Apakah ada risiko kehilangan data saat mengganti wallpaper? Tidak, mengganti wallpaper tidak akan menghapus atau merusak data lain di komputermu.
4. Bisakah saya mengganti wallpaper laptop saya dengan cepat? Tentu! Dengan panduan yang kami berikan, mengganti wallpaper laptop akan menjadi tugas yang cepat dan mudah.
5. Bagaimana jika saya ingin mengembalikan wallpaper sebelumnya? Jangan khawatir, kamu bisa mengikuti langkah-langkah yang sama untuk kembali ke wallpaper sebelumnya.
Sekarang kamu memiliki semua pengetahuan yang diperlukan untuk mengganti wallpaper laptop dengan cara mudah dan cepat. Cobalah bermain-main menggunakan berbagai gambar dan tampilan, dan rasakan suasana baru yang dihadirkannya di layar laptop kesayanganmu! Ingatlah, mengubah tampilan desktop adalah tentang menciptakan ruang pribadi yang menginspirasi dan menggambarkan siapa dirimu.