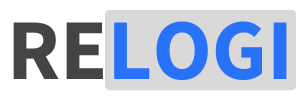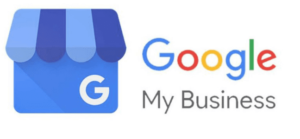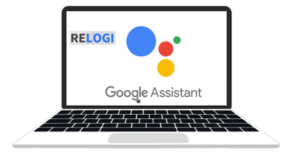Halo kamu, pengguna setia Asus Acer, Hp, Dell atau Merk lainnya! Jika kamu sering menggunakan laptop dan perlu menampilkan layar laptopmu ke infocus, maka artikel ini sangat cocok buatmu.
Artikel kali ini relogi.com akan memandu kamu langkah demi langkah tentang cara menyambungkan laptop ke infocus. Tentunya ini merupakan informasi yang sangat bermanfaat, terutama jika kamu sering melakukan presentasi atau menonton film di layar yang lebih besar. Jadi, simak baik-baik ya!
Cara Menyambungkan Layar Laptop Ke Infocus
Kalian pasti pernah mengalami momen di mana kalian butuh menyambungkan laptop kalian ke proyektor, bukan? Kadang, hal ini bisa jadi tantangan tersendiri. Tapi tenang, di artikel ini, aku akan memberikan Kamu 4 cara mudah untuk menyambungkan laptop ke proyektor.
Ya, ada beberapa cara yang bisa digunakan saat akan menampilkan layar ke infocus. Yuk, simak!
1. Menggunakan Kabel VGA

Sering kali, solusi paling sederhana adalah yang terbaik. Kamu bisa menggunakan kabel HDMI, DVI, atau VGA untuk menghubungkan laptop ke proyektor. Pastikan laptop dan proyektor Kamu memiliki port yang kompatibel dengan kabel yang Kamu pilih. Dengan cara ini, Kamu bisa menikmati tampilan laptop Kamu di layar proyektor dengan kualitas gambar yang jernih.
Salah satu cara yang paling umum untuk menyambungkan laptop Asus , acer, Hp atau merek apapun ke infocus adalah dengan menggunakan port VGA. Kamu bisa membeli kabel VGA yang sesuai dengan laptop Asusmu. Setelah itu, ikuti langkah-langkah berikut:
- Colokan kabel infocus pada port VGA yang tersedia di proyektor infocusmu.
- Selanjutnya, hubungkan ujung lain kabel VGA ke port VGA di laptop Asusmu.
- Pastikan kabel terhubung dengan kuat dan aman.
- Nyalakan infocus dan laptop Asusmu.
- Pada laptop Asus, tekan tombol fungsi (biasanya F4 atau F8) yang digunakan untuk mengganti tampilan layar.
- Pilih opsi “Extended” atau “Duplicate” sesuai dengan kebutuhan kamu.
- Tunggu sebentar, dan layar laptopmu akan muncul di proyektor infocus.
7 Cara Mengatasi Laptop Hang Sendiri dengan Mudah
2. Menggunakan Sumber HDMI
Cara menampilkan layar laptop ke infocus berikutnya yakni memakai atau memanfaatkan port HDMI.
Selain port VGA, beberapa laptop juga memiliki port HDMI atau DisplayPort. Jika laptop kalian memiliki port seperti itu, kamu dapat menghubungkannya ke infocus dengan kabel HDMI atau DisplayPort yang sesuai. Berikut adalah langkah-langkahnya:
- Colokan salah satu ujung kabel HDMI atau DisplayPort ke laptop Asusmu.
- Colokan ujung lainnya ke port yang sesuai di infocus.
- Nyalakan infocus dan laptop Asusmu.
- Pada laptop Asus, tekan tombol fungsi yang digunakan untuk mengganti tampilan layar.
- Pilih opsi “Extended” atau “Duplicate” sesuai dengan kebutuhan kamu.
- Layar laptopmu akan muncul di proyektor infocus dengan jernih.
Caranya sama mudahnya, memanfaatkan Fitur extend layar laptop dengan koneksi HDMI maka perangkat akan di tampilkan atau terhubung dengan Layar Proyektor.
3. Memakai Converter VGA to HDMI

Seringkali, kita menghadapi situasi di mana kita ingin menghubungkan laptop dengan proyektor yang mungkin memiliki port yang berbeda. Solusi yang sangat praktis adalah dengan menggunakan converter VGA to HDMI.
Jadi, Caranya cukup sederhana, teman-teman. Pertama, tinggal colok converter VGA to HDMI ke laptop kalian. Selanjutnya, sambungkan kabel VGA dari proyektor ke converter tersebut. Dengan langkah ini, kalian sudah siap untuk menampilkan tampilan laptop di layar proyektor.
Jadi, ketika kalian berada dalam situasi di mana kabel standar tidak cukup, jangan khawatir. Converter VGA to HDMI siap membantu kalian mengatasi masalah tersebut. Semoga informasi ini bermanfaat, ya!
4. Memakai Koneksi Wireless
Pernahkah kalian berpikir untuk menghubungkan laptop kalian ke proyektor tanpa harus repot dengan kabel-kabel? Nah, jangan khawatir, ada cara praktis dengan menggunakan fitur Wireless Connection.
Beberapa laptop dan proyektor dilengkapi dengan fitur ini yang memungkinkan kalian untuk menyambungkannya tanpa perlu kabel tambahan. Caranya pun cukup simpel. Pastikan kalian telah mengaktifkan fitur wireless pada keduanya. Kemudian, temukan perangkat proyektor di daftar perangkat yang dapat ditemukan oleh laptop kalian.
Setelah itu, kalian dapat memilih proyektor tersebut untuk ditampilkan di layar laptop kalian. Dengan langkah ini, kalian dapat menikmati tampilan dari laptop di layar proyektor tanpa harus repot dengan kabel-kabel.
Jadi, jika kalian menginginkan solusi tanpa kabel, gunakanlah fitur Wireless Connection pada laptop dan proyektor kalian. Dengan cara ini, kalian bisa dengan mudah membagikan presentasi atau menonton film tanpa repot dengan kabel-kabel. Semoga informasi ini membantu, ya!
5 Cara extend layar laptop OS windows dengan Mudah
5. Gunakan Aplikasi Streaming
Ada juga cara lain yang bisa Kamu coba, yaitu menggunakan aplikasi streaming. Kamu bisa menggunakan aplikasi khusus yang memungkinkan Kamu untuk menyambungkan laptop ke proyektor melalui jaringan WiFi. Dengan cara ini, Kamu bisa menampilkan tampilan laptop Kamu dengan mudah dan praktis.
Jadi, itulah beberapa cara menampilkan layar laptop ke infocus atau proyektor lain. Semua langkah di atas sangat sederhana dan dapat dilakukan oleh siapa pun, bahkan jika kamu bukan seorang ahli dalam teknologi. Ingatlah untuk selalu memeriksa kompatibilitas perangkat dan kabel yang kamu gunakan untuk memastikan semuanya berjalan lancar.
Jangan lupa untuk selalu merawat perangkatmu dengan baik agar bisa terus digunakan dalam kondisi yang prima. Semoga artikel ini bermanfaat bagi kamu yang membutuhkan informasi tentang cara menampilkan layar laptop ke infocus. Terima kasih telah membaca, dan semoga berhasil!