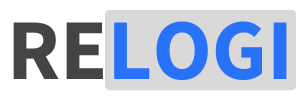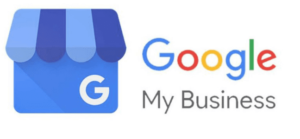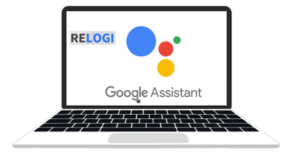Cara Update Driver Komputer – Hai, Sobat Teknologi! Apakah kamu ingin menjaga komputermu tetap berkinerja prima? Salah satu langkah penting yang sering terlupakan adalah memastikan driver perangkat keras kamu selalu terbarui.
Ini sering kali dilewatkan oleh pemilik laptop dan komputer, tanpa disadari perangkatnya memerlukan update beberapa piranti lunak pendukung agar hardware tetap dalam kondisi prima.
Begini deh, mungkin kalian pernah merasakan Bluetooth error, Wifi tidak bisa konek, speaker laptop mati, semua masalah ini belum tentu dikarenakan oleh kerusakan hardware ya! Bisa saja karena Driver yang terpasang pada Komputer kalian sudah tidak kompatibel dan membutuhkan proses pemutahiran agar bisa beradaptasi pada sistem.
Nah, sobat relogi.com, tetap santai.. mari kita bahas.
Di artikel ini, kita akan membahas cara update driver komputer dengan mudah, dan kamu akan belajar beberapa trik sederhana untuk melakukan tugas ini. Tanpa basa-basi lagi, mari kita mulai!
Mengapa Update Driver Penting?
 Sebelum kita melangkah lebih jauh, mungkin ada yang bertanya, “Mengapa saya harus repot-repot update driver?” Nah, mari kita analogikan driver sebagai jembatan komunikasi antara perangkat keras dan sistem operasi. Ketika driver terbaru dirilis, ini seringkali berarti:
Sebelum kita melangkah lebih jauh, mungkin ada yang bertanya, “Mengapa saya harus repot-repot update driver?” Nah, mari kita analogikan driver sebagai jembatan komunikasi antara perangkat keras dan sistem operasi. Ketika driver terbaru dirilis, ini seringkali berarti:
- Perbaikan bug dan masalah yang ada.
- Peningkatan kinerja perangkat keras.
- Dukungan untuk fitur-fitur terbaru.
Jadi, dengan driver yang terbaru, kamu bisa mendapatkan pengalaman komputasi yang lebih baik!
Cara Memperbarui Windows, Panduan Lengkap untuk Update Sistem Operasi
Cara Update Driver di Windows
Ketika datang ke perawatan komputer, pembaruan driver adalah salah satu tindakan terpenting yang harus dilakukan secara rutin. Driver yang terbaru membantu meningkatkan stabilitas, performa, dan keamanan sistem Anda.
Namun, bagaimana cara melakukan pembaruan ini dengan mudah di Windows? Artikel ini akan membahas panduan lengkap tentang cara update driver di Windows, dari penggunaan Manajer Perangkat hingga metode alternatif. Mari kita mulai!
Apa Itu Driver di Windows?
Sebelum kita melangkah lebih jauh, mari kita pahami apa itu driver. Driver adalah perangkat lunak yang menghubungkan perangkat keras (seperti kartu grafis, kartu suara, atau printer) dengan sistem operasi Windows Anda. Tanpa driver yang benar, perangkat keras tidak dapat berfungsi secara optimal.
Cara Update Driver Menggunakan Manajer Perangkat (Device Manager)
Mari kita jelaskan Di Windows, kita punya teman setia bernama Device Manager. Sehingga dalam fitur ini memungkinkan pengguna bisa melakukan pembaruan berbagai driver yang terpasang pada perangkatnya. Dalam praktiknya sangat simpel.
- Ketik “Device Manager” di kotak pencarian di taskbar.
- Klik kanan pada perangkat yang ingin kamu update.
- Pilih “Update driver.”
Jadi, Device Manager ini adalah alat bawaan Windows yang dapat digunakan untuk memeriksa, mengelola, dan memperbarui driver perangkat keras. Untuk lebih jelas tahapan dan caranya sebagai berikut:
- Buka Device Manager: Tekan tombol Windows + X pada keyboard Anda dan pilih “Device Manager” dari menu yang muncul.
- Pilih Perangkat yang Akan Diperbarui: Cari perangkat yang ingin Anda perbarui, seperti kartu grafis atau kartu suara. Klik kanan pada perangkat tersebut.
- Pilih “Update driver”: Pilih opsi “Update driver” dari menu konteks yang muncul.
- Pilih Cara Memperbarui: Anda akan diberikan dua pilihan:
- “Cari secara otomatis pembaruan driver”: Windows akan mencari pembaruan driver secara online.
- “Telusuri perangkat lunak driver di komputer saya”: Jika kalian telah mengunduh driver terbaru, Maka dapat memilih opsi ini dan menunjukkan lokasinya.
- Ikuti Petunjuk Selanjutnya: Ikuti petunjuk yang muncul untuk menyelesaikan proses pembaruan.
- Restart Komputer: Setelah pembaruan selesai, disarankan untuk me-restart komputer agar perubahan diterapkan dengan baik.
Selesai, dan Silahkan cek! Maka driver yang sudah usang pada komputer kalian selesai di perbarui.
Cara Update Driver Secara Manual
Kadang-kadang, driver terbaru tidak tersedia di Windows Update. Jadi, kunjungi situs web resmi produsen perangkat kerasmu, cari driver sesuai model perangkatmu, dan unduh manual. Ingat, pastikan kamu mengunduh driver yang sesuai dengan versi sistem operasimu.
Jadi, opsi lainnya adalah Selain menggunakan Device Manager, kalian juga dapat memperbarui driver dengan cara berikut:
- Mengunjungi Situs Web Produsen: Kunjungi situs web produsen perangkat keras Anda (seperti Nvidia, AMD, atau Intel) dan unduh driver terbaru sesuai dengan model perangkat Anda.
- Menggunakan Software Pihak Ketiga: Ada beberapa software pihak ketiga yang dapat membantu Anda memeriksa dan memperbarui driver dengan mudah, seperti Driver Booster atau Driver Easy.
- Windows Update: Kadang-kadang, Windows Update akan memberikan pembaruan driver. Pastikan untuk menjalankan Windows Update secara berkala.
Cara Update Driver di Laptop Asus
Ini lebih spesifik pada merek laptop tertentu, secara umum semuanya sama saja sih yang umum menjadi perbedaan yakni berdasarkan sistem operasi. Mengapa beda? yahh lebih pada antar muka nya saja,
Jadi Bagi pengguna laptop Asus, caranya cukup straightforward:
- Buka “Device Manager.”
- Cari “Display adapters” dan klik kanan pada perangkat yang ingin di-update.
- Pilih “Update Driver.”
Kamu akan diarahkan untuk memilih perangkat khusus dan mengunduh driver yang sesuai.
Merawat komputer dengan melakukan pembaruan driver secara rutin adalah langkah yang penting untuk menjaga kinerja dan keamanan sistem. Pengguna dapat melakukan update driver di Windows sendiri secara mudah dan memastikan bahwa perangkat keras berfungsi optimal.
Jadi, jangan abaikan pembaruan driver, dan biarkan komputer kalian berjalan dengan kinerja terbaiknya!
Kesimpulan
Cara Update driver komputer bukanlah tugas yang rumit. Dengan beberapa langkah sederhana, kamu bisa memastikan komputermu selalu siap untuk tampil dalam performa terbaiknya. Driver yang terbaru adalah kunci untuk menjaga kenyamanan dan kinerja komputermu. Jadi, jangan malas untuk memeriksa dan mengupdate driver secara berkala.
FAQ – Pertanyaan yang Sering Diajukan
1. Apakah saya harus selalu update driver?
- Tidak perlu selalu, tetapi disarankan untuk memeriksa update driver secara berkala, terutama setelah instalasi sistem operasi baru atau ketika menghadapi masalah perangkat keras.
2. Bagaimana cara mengetahui driver mana yang harus di-update?
- Kamu bisa memeriksa perangkat keras mana yang memiliki masalah atau merasa perlu peningkatan kinerja. Lalu, cari driver terbaru untuk perangkat tersebut.
3. Apakah driver gratis?
- Ya, driver biasanya disediakan secara gratis oleh produsen perangkat keras. Hindari mengunduh driver dari sumber yang tidak resmi atau mencurigakan.
4. Apakah perlu membuat cadangan sebelum mengupdate driver?
- Itu adalah ide bagus untuk membuat cadangan data penting sebelum melakukan update driver. Meskipun risiko kehilangan data biasanya kecil, lebih baik berjaga-jaga.
5. Apakah saya harus mengupdate driver grafis saya?
- Ya, terutama jika kamu bermain game atau bekerja dengan grafis berat. Driver grafis yang terbaru seringkali meningkatkan performa dan kompatibilitas