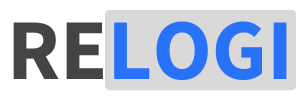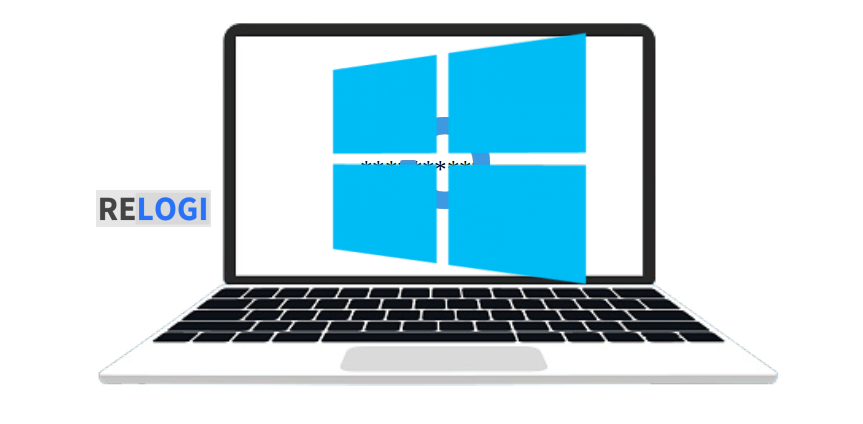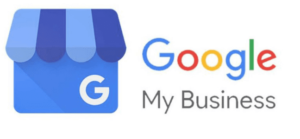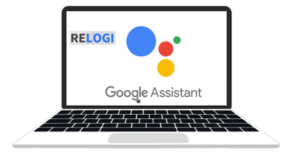Relogi – Tidak Bisa masuk ke Laptop karena terkunci ? Mari kita bahas Cara Reset Komputer yang Lupa Password.
Situasi yang paling menjengkelkan bagi pengguna komputer adalah ketika mereka lupa password akses. Namun, tidak perlu khawatir, karena ada beberapa cara untuk mengatasi masalah ini dan mendapatkan kembali akses ke komputer Anda.
Ada berbagai metode efektif untuk mereset komputer yang lupa password, baik itu menggunakan password hint, reset melalui flashdisk, atau bahkan melakukan instal ulang Windows.
Cara Mengatasi Lupa Password Windows 10 dengan Password Hint
Password Hint, atau petunjuk kata sandi, adalah fitur yang dapat ditambahkan saat kalian membuat kata sandi pada sistem operasi atau akun tertentu.
Fitur ini berfungsi sebagai petunjuk yang membantu pengguna mengingat kata sandi saat ketika lupa. Password Hint biasanya berupa petunjuk singkat atau kata kunci yang terkait dengan password yang kalian buat.
Jadi Ketika kamu lupa kata sandi, melihat Password Hint dapat membantu mengingatnya kembali. Namun, penting untuk memilih petunjuk yang cukup deskriptif agar hanya Anda yang dapat memahaminya.
Meskipun Password Hint dapat menjadi alat yang berguna dalam mengatasi lupa kata sandi, pastikan petunjuk tersebut tidak terlalu jelas sehingga orang lain tidak dapat dengan mudah menebak password.
Menggunakan Petunjuk Password (Password Hint)
- Ketika kamu mencoba masuk ke komputer memakai password yang salah, sistem akan menampilkan petunjuk yang mungkin membantu mengingat password.
- Petunjuk ini dapat kamu buat ketika pertama kali membuat password. Ini bisa berupa hint atau kata kunci yang dapat memberi petunjuk tentang password yang benar.
Cara Reset Password Windows 10 dengan Flashdisk
Reset password Windows 10 memakai flashdisk adalah salah satu teknik yang efektif untuk mendapatkan kembali akses ke komputer atau laptop yang terkunci.
Metode ini berguna ketika lupa kata sandi dan tidak memiliki Password Hint yang cukup membantu. Flashdisk berfungsi sebagai alat untuk mengatur ulang password tanpa harus menghapus data yang ada pada komputer kalian.
Cara kerjanya adalah dengan membuat flashdisk menjadi alat reset dan menggunakan boot dari flashdisk tersebut untuk mengakses opsi pemulihan pada komputer. Setelah itu, kalian juga bisamengikuti panduan cara mereset password melalui komputer dibawah.
Langkah-langkah Reset Password Windows 10 memakai Flashdisk:
- Persiapan Flashdisk, Siapkan flashdisk kosong dengan kapasitas yang cukup. Pastikan tidak ada data penting di dalamnya, karena flashdisk akan diatur ulang.
- Membuat Flashdisk Reset, Unduh dan gunakan alat pembuatan bootable USB, seperti “Rufus”. Gunakan alat ini untuk mengatur flashdisk sebagai alat reset.
- Boot dari Flashdisk, Colokkan flashdisk ke komputer yang terkunci dan nyalakan komputer. Tekan tombol yang sesuai (biasanya F2, F12, atau Delete) untuk masuk ke menu boot. Pilih flashdisk sebagai perangkat boot.
- Masuk ke Mode Pemulihan, Setelah komputer boot dari flashdisk, pilih opsi pemulihan. Ini akan mengarahkan ke antarmuka pemulihan Windows.
- Reset Password, Pada antarmuka pemulihan, pilih opsi “Reset Password” atau yang serupa. Ikuti panduan yang diberikan untuk mereset password.
- Restart Komputer, Setelah password berhasil direset, restart komputer Anda. Anda sekarang dapat masuk ke komputer tanpa masalah.
Cara reset Komputer lupa sandi ini memungkinkan kalian untuk mengatasi laptop terkunci Windows 10 secara cepat dan efektif tanpa perlu menghapus data yang ada pada komputer.
Selain itu, prosesnya relatif sederhana dan dapat dilakukan bahkan oleh pengguna yang hanya memiliki sedikit pengetahuan teknis. Namun, pastikan mengikuti langkah-langkahnya secara hati-hati dan memilih flashdisk yang tepat untuk diatur ulang.
Cara Mudah Menghidupkan Laptop Tanpa Tombol Power
Cara Mengatasi Lupa Password Windows 10 Melalui Instal Ulang Windows
Mengatasi lupa password Windows 10 melaui instal ulang Windows merupakan langkah yang lebih mendalam namun efektif.
Serius nih, bakalan bisa masuk lagi ke komputer kalia Tetapi! Kabar buruknya, Metode ini akan menghapus semua data pada komputer dan menginstal ulang sistem operasi dari awal.
Jadi jayang banget kan kalau data penting sampai hilang?
Begini deh biar data-data penting kalian tidak hilang:
- Buka Harddisk atau SSD yang terpasang pada laptop tersebut.
- Pasang ke Hard disk case, kemudian jadikan HDD eksternal lalu Hubungkan ke laptop lain.
- Salin semua data penting yang tersimpan didalamnya.
- Setelah selesai menyelamatkan data, silahkan pasang kembali ke laptop dan siap untuk Install Ulang Windows.
- Done , Lanjut ke pemulisan lupa Password.
Jadi cara menghapus semua kata sandi dan akun pengguna yang ada, termasuk yang terkait dengan kata sandi yang terlupa. Proses ini juga membutuhkan media instalasi Windows, seperti DVD instalasi atau flashdisk bootable.
Bagimana Cara Reset Komputer yang Lupa Password via install ulang?
Berikut tahapannya Mengatasi Lupa Password Windows 10 Melalui Instal Ulang Windows:
- Persiapan Media Instalasi: Siapkan media instalasi Windows 10, seperti DVD instalasi atau flashdisk bootable yang berisi file instalasi Windows.
- Boot dari Media Instalasi: Masukkan media instalasi ke komputer dan nyalakan komputer. Tekan tombol yang sesuai (biasanya F2, F12, atau Delete) untuk masuk ke menu boot. Pilih media instalasi sebagai perangkat boot.
- Memulai Instalasi: Setelah komputer boot dari media instalasi, pilih bahasa, zona waktu, dan opsi lainnya. Klik “Install Now” untuk memulai instalasi.
- Persetujuan Lisensi: Baca dan setujui persyaratan lisensi Windows.
- Pilihan Tipe Instalasi: Pilih opsi “Custom: Install Windows only (advanced)”.
- Pemilihan Partisi: Pada layar berikutnya, Anda akan melihat daftar partisi. Pilih partisi yang ingin Anda instal ulang Windows-nya. Anda juga dapat menghapus partisi dan membuat partisi baru jika diperlukan.
- Instalasi Berlangsung: Tunggu proses instalasi selesai. Komputer akan beberapa kali restart selama proses ini.
- Konfigurasi Awal: Setelah instalasi selesai, ikuti panduan konfigurasi awal seperti memilih nama pengguna, kata sandi baru, dan pengaturan lainnya.
- Selesai: Setelah konfigurasi selesai, Anda akan masuk ke desktop Windows yang baru diinstal.
Cara reset password komputer ini merupakan pilihan terakhir ketika benar-benar tidak bisa mendapatkan akses ke komputer karena lupa password.
Namun, perlu diingat bahwa proses instal ulang akan menghapus semua data yang ada pada komputer, jadi pastikan kalian memiliki backup data yang diperlukan sebelum melanjutkan. Selain itu, pastikan memiliki media instalasi yang tepat dan memahami langkah-langkah instalasi dengan baik sebelum menjalankan proses ini.
Pentingnya Langkah Perhatian dan Prasyarat
Sebelum melakukan reset atau instal ulang, ada beberapa hal yang perlu diperhatikan:
- Pastikan Punya cadangan data penting, karena reset atau instal ulang akan menghapus semua data dari komputer.
- Pastikan memiliki akses ke media instalasi Windows yang diperlukan.
- Perhatikan bahwa instal ulang Windows adalah tindakan drastis yang hanya sebaiknya dilakukan jika metode lain tidak berhasil.
Kesimpulan
Sudah mengetahui cara Reset Komputer yang Lupa Password kan?
Jadi,
Lupa password akses komputer bukan lagi masalah yang tak teratasi. Melalui beberapa metode yang telah dijelaskan di atas, pengguna dapat memilih solusi yang sesuai dengan situasi kalian.
Jika memungkinkan, menggunakan petunjuk password atau flashdisk pemulihan adalah pilihan yang lebih aman dan tidak akan menghapus data. Namun, jika situasinya memaksa, melakukan instal ulang Windows dapat menjadi solusi terakhir. Penting untuk selalu berhati-hati dalam mengelola password dan menjaga cadangan data untuk menghindari situasi seperti ini di masa mendatang