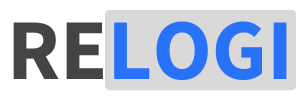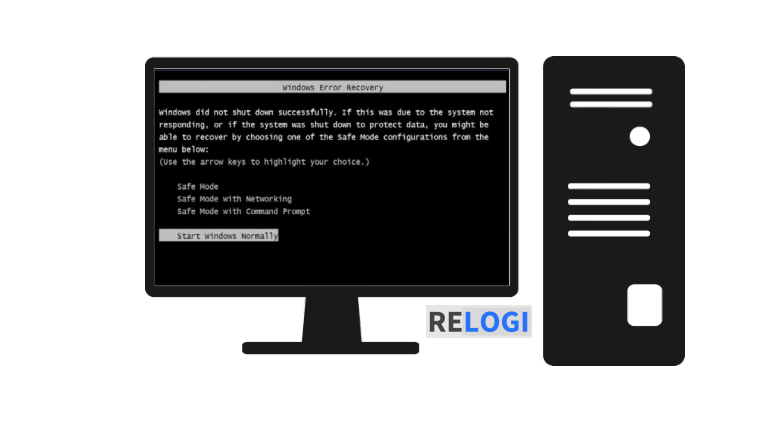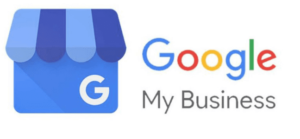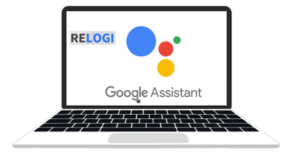Relogi.com – Pernahkah kalian menghadapi pesan “Windows Error Recovery” saat menghidupkan komputer? Ini adalah masalah umum yang bisa dialami oleh pengguna Windows, mulai dari versi 7 hingga versi terbaru seperti Windows 10 dan 11.
Meskipun bisa membuat frustasi, jangan khawatir karena kami telah merangkum berbagai cara untuk mengatasi masalah ini. Di Relogi kalian akan menemukan solusi-solusi praktis yang bisa membantu kalian mengatasi Windows Error Recovery dan mengembalikan komputer ke kondisi normal.
Apa saja yang bisa kalian lakukan mengatasi Error Recovery pada Komputer, berikut penjelasan lengkapnya/
Cara Mengatasi Windows Error Recovery
Windows Error Recovery adalah pesan kesalahan yang muncul saat menghidupkan komputer dan sistem mengalami masalah saat startup. Pesan ini dapat muncul pada berbagai versi Windows, termasuk Windows 7, 8, 10, dan 11.
Meskipun bisa membuat frustrasi, Anda tidak perlu khawatir karena ada beberapa metode yang dapat Anda coba untuk mengatasi masalah ini. Dalam artikel ini, kami akan membahas beberapa cara yang efektif untuk mengatasi Windows Error Recovery, mulai dari langkah-langkah sederhana hingga solusi yang lebih teknis.
Apa yang Menyebabkan Windows Error Recovery?
Sebelum kita masuk ke langkah-langkah mengatasi masalah ini, penting untuk memahami beberapa penyebab umum dari Windows Error Recovery. Salah satu penyebab utama adalah hilangnya atau kerusakan pada berkas BCD (Boot Configuration Data). Hal ini bisa terjadi akibat kesalahan penulisan disk, listrik mati tiba-tiba, konfigurasi yang salah, atau bahkan serangan virus.
1. Restart Komputer
Cara paling sederhana dan pertama yang dapat dicoba adalah dengan melakukan restart komputer maupun laptop. Ini seringkali cukup untuk memulihkan sistem dari pesan kesalahan tersebut.
Bebagai proses yang sudah dilakukan terkadang memicu laptop menjadi error. Jika kesalahan dan masalah yang terjadi cukup ringan, maka kamu bisa mencoba langkah paling sederhana, yakni cobalah rebot komputer sebagai pemulihan paling sederhana.
2. Gunakan “Last Known Good Configuration”
Saat menghadapi pesan Windows Error Recovery yang membingungkan pada saat startup komputer, salah satu solusi yang bisa di coba adalah menggunakan fitur “Last Known Good Configuration.” Fitur ini bisa membantu mengembalikan konfigurasi sistem ke keadaan terakhir yang diketahui berfungsi dengan baik sebelum masalah muncul. Mari kita jelajahi langkah-langkahnya.
Apa itu “Last Known Good Configuration”?
“Last Known Good Configuration” (LKGC) adalah fitur di sistem operasi Windows yang memungkinkan pengguna mengembalikan pengaturan sistem ke konfigurasi terakhir yang berhasil sebelum masalah muncul. Fitur ini bermanfaat jika Anda merasa bahwa perubahan konfigurasi baru-baru ini telah menyebabkan masalah seperti pesan Windows Error Recovery.
Cara Menggunakan “Last Known Good Configuration”
Berikut adalah cara menggunakan fitur LKGC:
- Restart Komputer, Saat komputer mulai booting, perhatikan layar karena akan melihat pesan yang memberitahu kalian bagaimana cara masuk ke “Advanced Boot Options” atau “Advanced Startup.”
- Pilih “Last Known Good Configuration”, Ketika munculnya opsi untuk masuk ke “Advanced Boot Options,” pilih opsi “Last Known Good Configuration” dengan menggunakan tombol panah atas/bawah di keyboard. Tekan tombol “Enter” untuk memilihnya.
- Tunggu Proses Selesai, Setelah memilih opsi LKGC, komputer akan memulai proses pengembalian ke konfigurasi sebelumnya yang diketahui berfungsi baik. Biarkan proses ini selesai.
- Cek Hasilnya, Setelah komputer berhasil dimulai kembali, perhatikan apakah masalah Windows Error Recovery masih muncul. Jika tidak, ini menunjukkan bahwa pengembalian ke konfigurasi sebelumnya berhasil.
Keuntungan Menggunakan “Last Known Good Configuration”
Fitur LKGC dinilai efektif mengatasi masalah startup yang mungkin disebabkan oleh perubahan konfigurasi yang kurang stabil. Dengan mengembalikan konfigurasi ke keadaan yang terakhir kali berfungsi dengan baik, siapapun bisamemulihkan komputernya ke kondisi yang normal dan menghindari masalah Windows Error Recovery.
3. Melalui ke Safe Mode
Saat dihadapkan pada pesan Windows Error Recovery ketika menghidupkan komputer, salah satu langkah yang bisa di ambil adalah dengan masuk ke Safe Mode. Safe Mode merupakan mode operasi khusus di Windows yang memungkinkan sistem berjalan dengan driver dan aplikasi minimum.
Apa itu Safe Mode?
Jadi, Safe Mode adalah mode di mana sistem operasi Windows berjalan hanya memakai driver dan aplikasi dasar yang diperlukan untuk menjalankan sistem. Mode ini bermanfaat ketika kalian menghadapi masalah yang mungkin disebabkan oleh driver atau aplikasi yang tidak kompatibel atau merusak sistem.
Cara Masuk ke Safe Mode
Berikut adalah langkah-langkah yang perlu kamu ikuti untuk masuk ke Safe Mode:
- Restart Komputer: Mulailah dengan merestart komputer . Kalian bisa melakukannya melalui menekan tombol “Restart” atau “Shutdown” dan kemudian “Restart.”
- Aktivasi Mode Aman: Saat komputer mulai booting, kamu perlu memasukkan mode boot terlebih dahulu.Silahkan melakukan ini dengan menekan tombol khusus, seperti F8 atau Shift, tergantung pada versi Windows yang digunakan.
- Pilih Safe Mode: Setelah masuk ke menu “Advanced Boot Options,” gunakan tombol panah atas/bawah untuk menavigasi pilihan. Pilih opsi “Safe Mode” atau “Safe Mode with Networking,” tergantung pada kebutuhan.
- Tunggu Proses Selesai: Komputer akan memuat Windows dalam Safe Mode. Proses ini mungkin memerlukan waktu sedikit lebih lama dari biasanya.
Keuntungan Menggunakan Safe Mode
Masuk ke Safe Mode memiliki beberapa keuntungan, termasuk:
- Identifikasi Masalah: Safe Mode memungkinkan kamu menjalankan sistem dengan driver dan aplikasi minimum. Jika masalah seperti Windows Error Recovery tidak muncul di Safe Mode, ini mengindikasikan bahwa masalahnya mungkin disebabkan oleh driver atau aplikasi yang tidak kompatibel.
- Pembersihan Malware: Jika kalian curiga ada malware yang menyebabkan masalah, Safe Mode dapat membantu kalian memeriksa dan membersihkan komputer dari infeksi.
- Pemulihan Data: Jika masalahnya terkait aplikasi atau sistem yang rusak, kalian bisa memanfaatkan Safe Mode untuk mengamankan data penting sebelum mencari solusi.
4. Melalui Startup Repair
Startup Repair adalah fitur bawaan dalam sistem operasi Windows yang dirancang khusus untuk memperbaiki masalah yang terjadi selama proses startup. Dalam panduan ini, kami akan menjelaskan langkah-langkah untuk menggunakan Startup Repair dan bagaimana fitur ini dapat membantu pengguna mengatasi masalah Windows Error Recovery.
Apa itu Startup Repair?
Startup Repair adalah fitur yang secara otomatis akan mencari dan memperbaiki masalah yang mempengaruhi kemampuan sistem untuk booting dengan benar. Fitur ini mampu memperbaiki kerusakan pada berkas sistem, konfigurasi boot, serta perbaikan pada masalah yang terjadi pada saat startup. Salah satunya Error Recovery Windows.
Langkah-langkah Menggunakan Startup Repair
Berikut adalah langkah-langkahnya menggunakan fitur Startup Repair:
- Restart komputer dan masuklah ke menu “Advanced Boot Options.” Kamu dapat melakukannya dengan menekan tombol khusus seperti F8 segera setelah komputer mulai booting.
- Dalam menu “Advanced Boot Options,” gunakan tombol panah atas/bawah untuk menavigasi pilihan. Pilih opsi “Repair Your Computer” dan tekan tombol “Enter.”
- Pada layar selanjutnya, pilih bahasa yang ingin digunakan dan klik “Next.” Kemudian, masuklah dengan akun yang memiliki hak administratif.
- Dalam jendela “System Recovery Options,” pilih opsi “Startup Repair” dan biarkan prosesnya berjalan. Komputer akan memeriksa dan memperbaiki masalah yang menghambat startup.
- Biarkan proses Startup Repair berjalan sampai selesai. Komputer akan melakukan perbaikan yang diperlukan dan kemudian akan memulai ulang.
Keuntungan Menggunakan Startup Repair
Fitur Startup Repair memiliki beberapa keuntungan, termasuk:
- Pemulihan Otomatis: Anda tidak perlu melakukan intervensi manual secara mendalam. Startup Repair akan secara otomatis menganalisis masalah dan mencoba memperbaikinya.
- Pendeteksian Masalah Startup: Startup Repair dapat mengidentifikasi dan memperbaiki masalah yang mungkin sulit diidentifikasi secara manual, seperti kerusakan pada berkas sistem atau konfigurasi boot yang rusak.
- Menghemat Waktu: Dengan menggunakan Startup Repair, Anda dapat menghemat waktu yang seharusnya digunakan untuk mencari tahu dan memperbaiki masalah secara manual.
Cara Mengatasi Windows Error Recovery lainnya.
Sebenarnya ada banyak cara lain yang bisa kamu gunakan saat mengalmi eror recovery pada Laptop maupun komputer kalian. Apa saja sih,
- Gunakan Command Prompt
Untuk pengguna yang sudah mahir komputer dan perintah CMD, maka dapat memanfaatkan Command Prompt untuk menjalankan beberapa prompt pemulihan yang dapat membantu memperbaiki masalah error.
- Intsal Ulang Windows
Jika masalah masih berlanjut, reinstall Windows bisa menjadi solusi terakhir. Pastikan kalian memiliki cadangan data sebelum melakukannya. Pasalnya, install ulang bisa berakibat menghapus semua dapat yang tersimpan pada perangkat.
- Periksa Hardware
Kadang-kadang, masalah hardware seperti RAM atau hard drive yang bermasalah dapat menyebabkan pesan error recovery. Pastikan semua komponen hardware dalam kondisi baik.
3 Cara Menghubungkan Komputer ke Printer Yang bisa kamu gunakan
Kesimpulan
Windows Error Recovery bisa menjadi pengalaman menegangkan, tetapi Cara mengatasi Komputer Error Recovery di atas, maka laptop kalian akan kembali normal. Setiap metode memiliki kelebihan dan kekurangan masing-masing, jadi kalian dapat mencoba satu per satu sampai dan menemukan solusi yang paling sesuai.
Ingatlah untuk selalu membuat cadangan data penting sebelum melakukan perubahan besar pada sistem. Dengan kesabaran dan pemahaman, kamu dapat mengatasi masalah ini dan kembali menggunakan komputer tanpa hambatan.