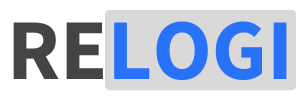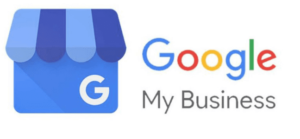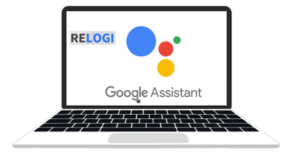Pemilik laptop dan Komputer tentu saja sudah tidak asing dengan adanya istilah Hard disk, merupakan tempat penyimpanan data utama pada perangkat Tersebut. Namun, tahukah kalian bahwa komponen tersbut bisa diatur melakukan pembagian tempat penyimpanan. Atau biasa dikenal dengan partisi. Bingung cara membuat partisi hard disk? Mari, di relogi.com akan memandu kalian memahami langkah-langkahnya.
Penggunaan hard disk dalam komputer adalah hal yang umum dalam kehidupan sehari-hari. Salah satu tugas penting yang harus dilakukan adalah membuat partisi hard disk.
Partisi memungkinkan kamu untuk membagi ruang penyimpanan hard disk menjadi beberapa bagian terpisah, sehingga memungkinkan pengaturan data yang lebih terstruktur dan efisien. Dalam artikel ini, kita akan membahas cara membuat partisi hard disk dengan langkah-langkah yang jelas dan mudah diikuti.
Mengapa Membuat Partisi Hard Disk Penting?
Sebelum kita memulai panduan langkah demi langkah cara partisi hard disk, mari kita bahas mengapa membuat partisi hard disk itu penting.
Ya, Melakan partisi dianggap sebagai langkah penting yang harus dilakukan oleh pemilik laptop atau PC. Hal Ini tentu saja bukan karena tidak ada alasan, ada berbagai hal yang menjadi pertimbangan.
Berikut beberapa hal yang menjadi alasan utama partisi hard disk.
1. Pengelolaan Data yang Lebih Baik
Membuat partisi memungkinkan pengguna atau pemilik Komputer bisa mengelompokkan jenis data tertentu dalam satu tempat. Misalnya, kalian memiliki satu partisi untuk sistem operasi dan program, sementara yang lainnya untuk penyimpanan file pribadi.
Itu biasanya umum terjadi pada pengguna komputer berbasis windows, linux, maupun Mac OS.
2. Perlindungan Data
Jika sistem operasi atau partisi mengalami masalah, partisi lainnya dapat tetap aman. Data pada partisi yang rusak tidak akan mempengaruhi partisi lainnya.
3. Performa Lebih Baik
Tujuan utama dari melakukan partisi hard disk salah satunya adalah untuk meningkatkan performa sistem secara keseluruhan. Dengan memisahkan ruang penyimpanan, pengguna dapat mengalokasikan sistem operasi dan program utama ke satu partisi, sementara data pribadi atau file cadangan disimpan di partisi terpisah.
Hal ini mengurangi beban akses dan membantu mencegah fragmentasi disk yang dapat memperlambat kinerja. Selain itu, partisi juga memungkinkan pengguna untuk mengoptimalkan proses defragmen dan mempermudah pemulihan sistem dalam situasi darurat. Dengan mempertimbangkan tujuan dan kebutuhan spesifik, partisi hard disk dapat secara signifikan meningkatkan kinerja dan efisiensi penggunaan penyimpanan pada komputer.
4. Instalasi Sistem Operasi Ganda
Membuat partisi memungkinkan kalian bisa menginstal dua sistem operasi atau lebih pada satu hard disk, memungkinkan dual boot.
Biasanya disebut dengan Instalasi sistem operasi ganda (dual boot) memungkinkan pengguna untuk memiliki dua atau lebih sistem operasi yang berbeda di satu komputer, dan kalian memilih untuk mem-boot salah satu dari mereka saat komputer dinyalakan.
Proses ini umumnya melibatkan partisi hard drive atau SSD untuk mengalokasikan ruang bagi masing-masing sistem operasi. Berikut adalah langkah-langkah umum untuk menginstal sistem operasi ganda dalam satu Laptop atau PC.
Langkah-Langkah Cara Membuat Partisi Hard Disk Di Windows.
Membuat partisi pada hard disk adalah langkah penting dalam mengelola penyimpanan data pada komputer. Dengan membagi hard disk menjadi beberapa bagian, Pemilik Komputer dengan sistem Operasi Windows mengatur file dan program dengan lebih terstruktur, meningkatkan kinerja sistem, serta melindungi data dari kerusakan atau kehilangan.
Proses ini dapat dilakukan menggunakan utilitas bawaan sistem operasi atau perangkat lunak pihak ketiga. Dalam artikel ini, akan dijelaskan langkah-langkah sederhana untuk membuat partisi pada hard disk sehingga kamu dapat mengoptimalkan penggunaan penyimpanan komputer.
1. Backup Data Penting
Sebelum memulai proses partisi, sangat penting untuk membuat salinan cadangan data penting Anda. Meskipun prosesnya aman, ada selalu risiko kehilangan data.
2. Buka Disk Management
- Di sistem Windows, buka “Disk Management” dengan mengetik “Disk Management” di kotak pencarian dan pilih program yang muncul.
3. Identifikasi Disk yang Akan Dipartisi
Pastikan Anda memilih disk yang benar untuk dipartisi. Pilih dengan hati-hati, karena semua data pada disk tersebut akan hilang.
4. Pilih Jenis Partisi
- Primary Partition: Biasanya digunakan untuk menginstal sistem operasi.
- Extended Partition: Digunakan untuk membuat lebih dari empat partisi pada satu hard disk.
- Logical Partition: Hanya dapat dibuat dalam extended partition dan digunakan untuk penyimpanan data.
5. Tentukan Ukuran Partisi
Tentukan berapa banyak ruang yang ingin kamu alokasikan untuk partisi tersebut. Pastikan kalian mempertimbangkan kebutuhan dengan hati-hati.
6. Format Partisi
Anda perlu memilih sistem file untuk partisi tersebut. Untuk Windows, NTFS adalah pilihan umum, sementara Linux mendukung berbagai sistem file seperti ext4.
7. Selesaikan Proses
Setelah memilih semua parameter, klik “Apply” atau “Create” dan ikuti petunjuk untuk menyelesaikan proses partisi.
Jenis-Jenis Hard Disk Berdasarkan Teknologinya
Partisi Hard disk Laptop Selain Windows
Secara umum panduan diatas dilakukan pada Komputer yang berbasis pada Windows, baik Windows 8, Windows 10, Windows 11 dan lain sebagainya.
Untuk melakukan partisi hard disk selain menggunakan utilitas bawaan Windows, dapat mempertimbangkan menggunakan aplikasi pihak ketiga.
Berikut adalah beberapa aplikasi yang populer untuk melakukan partisi hard disk di sistem operasi selain Windows:
- GParted (Linux):
- GParted adalah utilitas partisi open-source yang sangat populer di lingkungan Linux. Ini dapat digunakan untuk membuat, menghapus, memindahkan, dan mengubah ukuran partisi pada sistem operasi Linux dan juga dapat digunakan pada sistem operasi lainnya.
- Disk Utility (Mac):
- Disk Utility adalah utilitas bawaan di macOS yang dapat digunakan untuk mengelola partisi pada sistem Mac. Anda dapat membuka Disk Utility dari aplikasi Utilitas (Utilities) di folder Utilitas (Utilities) dalam folder Aplikasi (Applications).
- EaseUS Partition Master:
- EaseUS Partition Master adalah aplikasi partisi disk pihak ketiga yang tersedia untuk Windows, Linux, dan macOS. Ini memiliki antarmuka pengguna yang ramah dan dapat digunakan untuk membuat, menghapus, memindahkan, dan mengubah ukuran partisi.
- MiniTool Partition Wizard:
- MiniTool Partition Wizard adalah utilitas partisi yang dapat digunakan di Windows. Ini memiliki berbagai fitur termasuk membuat, mengubah ukuran, memindahkan, dan menghapus partisi.
- Paragon Partition Manager:
- Paragon Partition Manager adalah aplikasi partisi disk pihak ketiga untuk Windows dan macOS. Ini memiliki banyak fitur untuk mengelola partisi termasuk membuat, menghapus, memindahkan, dan mengubah ukuran partisi.
Semua aplikasi di atas memiliki alat untuk membantu melindungi data kalian, namun tidak ada jaminan mutlak. Jika kamu tidak yakin dengan apa yang dilakukan, saran nih… sebaiknya minta bantuan dari orang yang berpengalaman dalam mengelola partisi.
Mengatasi Masalah Hard Disk Yang sering Terjadi
Kesimpulan
Membuat partisi hard disk adalah langkah penting dalam mengelola penyimpanan komputer kalian. Dengan membagi ruang penyimpanan menjadi bagian-bagian terpisah, pemilik laptop atau komputer bisa mengoptimalkan kinerja sistem dan melindungi datanya. Pastikan untuk selalu melakukan backup data sebelum memulai proses partisi. Semoga panduan ini bermanfaat untuk Anda dalam mengelola hard disk dengan lebih efisien!