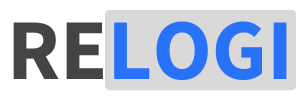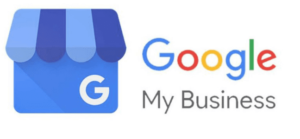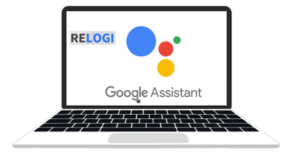Relogi.com – Cache komputer adalah kumpulan data sementara yang disimpan oleh sistem operasi dan program untuk mengoptimalkan waktu akses data di masa mendatang. Dengan cara Membersihkan cache komputer maupun laptop , ini menjadi salah satu upaya agar PC tidak lemot.
Meskipun cache memiliki manfaat besar dalam meningkatkan kecepatan kinerja, akumulasi cache yang berlebihan dapat menghambat komputer Anda dari waktu ke waktu.
Dalam panduan ini, kami akan menjelaskan langkah-langkah untuk membersihkan cache komputer Anda pada sistem operasi Windows 11, Windows 10, dan Windows 7, sehingga Anda dapat mempercepat dan memperbarui kinerja perangkat Anda.
Mengapa Membersihkan Cache Komputer dan Laptop Itu Penting?
Cache yang terlalu penuh dapat memperlambat akses data dan bahkan memicu masalah seperti kelambatan sistem, aplikasi crash, atau masalah lainnya.
Dengan membersihkan cache secara berkala, kalian tidak hanya membebaskan ruang penyimpanan yang berharga, tetapi juga memberi kesempatan bagi sistem untuk membangun cache yang lebih efisien.
Cache Pada Komputer dan Laptop
Cache adalah area penyimpanan sementara yang digunakan oleh perangkat komputer, termasuk laptop, untuk menyimpan data yang sering diakses atau digunakan secara berulang. Tujuannya adalah untuk meningkatkan kecepatan akses data dengan mengurangi waktu yang diperlukan untuk mengambil informasi dari penyimpanan utama, seperti hard drive atau SSD.
Dalam konteks laptop atau komputer, terdapat beberapa jenis cache yang umumnya digunakan:
- Cache Level 1 (L1): Ini adalah cache yang terintegrasi langsung dengan prosesor (CPU). L1 Cache sangat cepat dan digunakan untuk menyimpan instruksi dan data yang paling sering digunakan oleh CPU.
- Cache Level 2 (L2): Cache L2 juga terletak di dekat CPU, tetapi memiliki kapasitas yang lebih besar dibandingkan L1. Ini membantu CPU menyimpan data yang lebih luas dan lebih rumit.
- Cache Level 3 (L3): Cache L3 adalah cache yang lebih besar dan terletak lebih jauh dari inti CPU. Ini biasanya digunakan dalam arsitektur multi-core, di mana beberapa inti CPU berbagi cache L3 untuk meminimalkan konflik cache.
- Cache RAM: Ini adalah cache yang terletak di dalam memori sistem (RAM) dan digunakan untuk menyimpan data yang sering diakses. Ini membantu mengurangi waktu akses ke data yang tidak perlu diambil dari penyimpanan utama.
- Cache Disk: Cache ini terletak pada hard drive atau SSD dan digunakan untuk menyimpan data yang baru-baru ini diakses secara sementara. Ini membantu meningkatkan kinerja akses data dari penyimpanan utama.
Jadi Cache bekerja dengan menyimpan salinan data yang paling sering digunakan sehingga data tersebut dapat diakses lebih cepat saat diperlukan kembali.
Namun, karena ukuran cache terbatas, cache juga perlu dikelola agar data yang benar-benar relevan tetap tersedia. Kebanyakan sistem operasi dan perangkat keras memiliki mekanisme otomatis untuk mengelola cache, termasuk membersihkan cache yang tidak lagi diperlukan.
Penting untuk dipahami bahwa cache bersifat sementara, dan data yang disimpan di dalamnya bisa berubah seiring waktu. Meskipun cache membantu meningkatkan kinerja dan responsivitas perangkat, terkadang membersihkan atau mengosongkan cache Komputer secara berkala bisa diperlukan untuk menjaga performa yang optimal.
Lalu, Bagaimana cara Hapus cache laptop dan Komputer kalian.
Cara Mudah Membuat Password Laptop Windows 11, Windows 10, dan Windows 7
Cara Membersihkan Cache Komputer dan Laptop di Windows 11, Windows 10, dan Windows 7
1. Membersihkan Cache di Windows 11
- Buka Settings: Klik ikon “Start” dan pilih ikon “Settings” (ikon roda gigi).
- Pilih System: Di jendela Settings, pilih “System” dan kemudian “Storage.”
- Pilih Storage: Klik “Storage” pada sisi kiri, kemudian pilih “Temporary files.”
- Pilih Temporary files: Anda akan melihat daftar jenis file sementara. Pilih jenis file yang ingin Anda hapus cache-nya, misalnya “Windows Update Cleanup” atau “Delivery Optimization Files.”
- Hapus Cache: Klik “Remove files” dan konfirmasi tindakan ini.
2. Membersihkan Cache di Windows 10
- Buka Settings: Klik ikon “Start” dan pilih ikon “Settings” (ikon roda gigi).
- Pilih System: Di jendela Settings, pilih “System” dan kemudian “Storage.”
- Pilih Storage: Klik “Storage” pada sisi kiri, kemudian pilih “Temporary files.”
- Pilih Temporary files: Anda akan melihat daftar jenis file sementara. Pilih jenis file yang ingin Anda hapus cache-nya, seperti “Temporary Internet files” atau “Delivery Optimization Files.”
- Hapus Cache: Klik “Remove files” dan konfirmasi tindakan ini.
3. Membersihkan Cache di Windows 7
- Buka Disk Cleanup: Klik tombol “Start” dan cari “Disk Cleanup.” Pilih program dengan nama yang sama.
- Pilih Drive: Di jendela Disk Cleanup, pilih drive yang ingin Anda bersihkan, biasanya drive sistem C:.
- Pilih Jenis File: Di daftar “Files to delete,” pilih jenis file yang ingin Anda hapus cache-nya, seperti “Temporary Internet files” atau “Thumbnails.”
- Hapus Cache: Klik “OK” untuk mengonfirmasi dan “Delete Files” untuk menghapus cache.
Kesimpulan
Dengan Cara Membersihkan cache komputer dan laptop secara berkala adalah langkah penting dalam menjaga kinerja dan kecepatan perangkat tetap optimal.
Dengan mengikuti panduan langkah demi langkah di atas, kamu bisa secara mudah menghilangkan cache yang tidak perlu dan memberikan ruang bagi sistem untuk beroperasi dengan lebih efisien.
Pastikan untuk melakukannya secara teratur untuk menjaga kinerja yang optimal dan memastikan bahwa cache yang disimpan tidak mengganggu kinerja perangkat Anda.