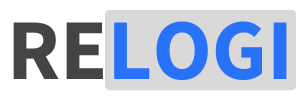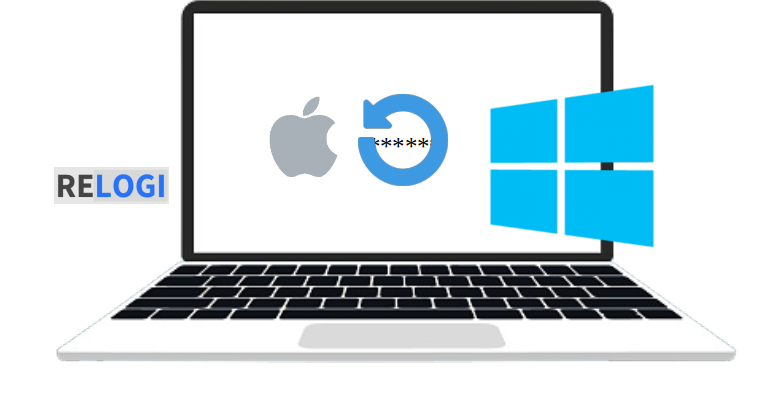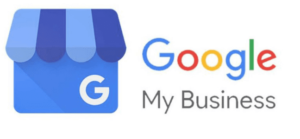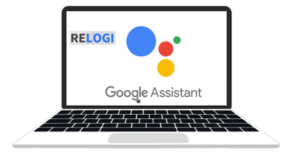Relogi.com – Dalam rutinitas penggunaan komputer, terkadang kita menghadapi situasi di mana perlu cara mematikan komputer secara otomatis pada waktu tertentu. Hal ini bisa dilakukan untuk menghemat energi, menjalankan tugas tertentu pada malam hari, atau bahkan mengatur jadwal shutdown rutin.
Misalnya, Set otomatis setelah jam kantor pulang. Jadi, meskipun ditinggal dalam kondisi menyala, maka perangkat akan mati sendiri dan aman meskupun di tinggal.
Artikel ini akan membahas berbagai cara shutdown komputer secara otomatis pada waktu yang telah ditentukan, baik pada sistem Windows maupun Mac.
Mengapa Mematikan Komputer secara Otomatis?
Nah, begini deh. Pastinya kalian sudah memiliki alasan tersendiri mengapa perlu melakukan penerapan cara mematikan komputer otomatis. Tetapi, disini saya akan mencoba menjelaskan.
Mematikan komputer secara otomatis memiliki beberapa manfaat, termasuk:
- Efisiensi Energi: Mematikan komputer pada waktu tertentu membantu menghemat energi listrik, terutama jika komputer sering ditinggalkan dalam keadaan menyala tanpa digunakan.
- Pemeliharaan: Menjadwalkan shutdown secara teratur juga dapat membantu dalam pemeliharaan perangkat, seperti membersihkan sisa-sisa file dan menjalankan pembaruan.
- Keamanan: Mematikan komputer di malam hari atau saat tidak digunakan dapat meningkatkan keamanan dan melindungi perangkat dari potensi risiko.
Ini bukan tentang sepakat atau tidak terkait fungsi dan manfaat auto shutdown PC kalian. Namun , penjelasan di atas mungkin benar dan membuka wawasan kalian dari berbagai resiko meninggalkan komputer dalam kondisi menyala terus.
Cara Mudah Membuat Password Laptop Windows 11, Windows 10, dan Windows 7
Cara Mematikan Komputer Otomatis di Windows
Ada dua jenis OS yang populer dalam penggunaan Komputer, yakni OS WIndows dan iOS meskipun diantara keduanya ada Linux.
Tetapi, mematikan laptop maupun komputer otomatis kali ini saya akan jelaskan pertama untuk pengguna windows. Ada, dua cara menetapkan timer. Nah, ikuti langkah berikut agar laptop mati dalam waktu yang sudah kalian tentukan.
1. Melalui Command Prompt
Command Prompt adalah salah satu alat yang sangat berguna dalam mengelola sistem operasi Windows, termasuk dalam menjadwalkan komputer untuk dimatikan secara otomatis. Dengan menggunakan Command Prompt, pengguna dapat dengan mudah memberikan perintah untuk mematikan komputer pada waktu tertentu.
Perintah “shutdown /s /f /t [waktu dalam detik]” memungkinkan pengguna untuk menentukan kapan komputer harus dimatikan secara otomatis. Fungsi ini sangat bermanfaat dalam menghemat energi, menjalankan tugas pemeliharaan, dan mengatur jadwal shutdown rutin. Selain itu, Command Prompt juga memberikan fleksibilitas bagi pengguna untuk mengatur tugas otomatis lainnya sesuai dengan kebutuhan mereka.
- Buka Command Prompt dengan hak akses administrator.
- Ketik perintah “shutdown /s /f /t 0” (tanpa tanda kutip) dan tekan Enter. Ini akan mematikan komputer secara langsung.
- Untuk menjadwalkan shutdown, gunakan perintah “shutdown /s /f /t [waktu dalam detik]”.
2. Menggunakan Task Scheduler
Task Scheduler adalah alat yang terintegrasi dalam sistem operasi Windows yang memungkinkan pengguna untuk menjadwalkan tugas-tugas otomatis pada komputer. Salah satu fungsi utama dari Task Scheduler adalah mematikan komputer secara otomatis sesuai dengan jadwal yang telah ditentukan.
Mengunakan fitur Task Scheduler, pengguna dapat dengan mudah membuat tugas yang menginstruksikan sistem untuk mematikan komputer pada waktu tertentu, baik itu harian atau mingguan.
Fungsi ini sangat berguna dalam mengatur penggunaan energi secara efisien, serta menjalankan proses pemeliharaan dan update pada waktu yang tepat. Pengguna bisa mengatur dan mengkonfigurasi tugas otomatis ini melalui antarmuka yang user-friendly, sehingga memungkinkan pengaturan yang presisi sesuai dengan kebutuhan individu atau lingkungan kerja.
- Buka Task Scheduler melalui pencarian Windows.
- Pilih “Create Basic Task” dan beri nama tugas.
- Pilih “Daily” atau “Weekly” tergantung pada jadwal yang diinginkan.
- Pilih waktu dan tanggal, serta pilih “Start a Program”.
- Cari “shutdown” dan tambahkan argumen “/s /f /t 0”.
Itulah dua cara yang bisa kamu gunakan untuk menetapkan set jam atau waktu agar Laptop maupun PC kalian bisa mati sendiri tanpa menekan tombol shutdown.
Cara Refresh Laptop dan Komputer semua OS Windows
Cara Mematikan Komputer Otomatis di Mac
Sama halnya komputer yang berbasis windows, pengguna Mac Juga bisa menerapkan timer untuk mematikan laptopnya sesuai dengan rentan waktu yang diinginkan.
Setelah menetapkan waktunya, maka mac kamu akan mati secara otomatis.
1. Menggunakan Automator
- Buka Automator dari folder Aplikasi.
- Pilih “Calendar Alarm” sebagai tipe dokumen.
- Cari “Shutdown” di kotak pencarian dan seret ke bagian kanan Automator.
- Simpan dokumen dan atur pengingat di Kalender.
2. Menggunakan Terminal
- Buka Terminal dari folder Utilitas.
- Ketik perintah “sudo shutdown -h [waktu dalam format HH:MM]”.
- Masukkan kata sandi administrator ketika diminta.
Pentingnya Pengaturan yang Tepat
Dalam mematikan komputer secara otomatis, penting untuk mengatur waktu dengan bijak. Pastikan tidak ada tugas penting yang sedang berjalan atau file yang belum disimpan sebelum proses shutdown dimulai. Selain itu, pastikan juga untuk mematikan fitur penyimpanan otomatis (auto-save) pada program yang digunakan.
Jadi..
Mematikan komputer secara otomatis pada waktu tertentu adalah langkah efektif untuk menghemat energi, meningkatkan keamanan, dan menjalankan pemeliharaan perangkat. Dengan mengikuti langkah-langkah yang telah dijelaskan, pengguna dapat menjadwalkan shutdown komputer dengan mudah. Namun, perlu diingat untuk melakukan pengaturan dengan bijak dan memastikan tidak ada tugas penting yang terganggu dalam proses ini.