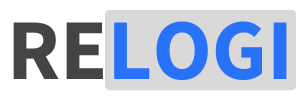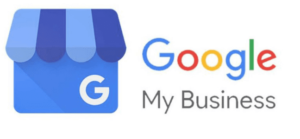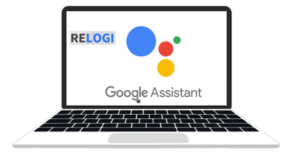Relogi.com – Setelah pada pembahasan sebelumnya admin sudah membahas cara cek kapasitas RAM laptop, mungkin kalian juga belum memahami bahwa tedapat kecepatan yang berbeda. Kecepatan RAM adalah parameter kunci yang mempengaruhi kinerja sistem komputer atau laptop.
Mengetahui informasi tentang kecepatan RAM menjadi penting untuk memastikan bahwa sistem berjalan dengan optimal. Dalam artikel ini, kita akan membahas berbagai cara untuk memeriksa kecepatannya pada sistem Windows 10, Windows 11, dan MacOS.
Dari pengaturan sistem hingga menggunakan alat bawaan seperti Task Manager, kita akan membimbing Anda melalui prosesnya.
Mengenal Kecepatan RAM Laptop Dan Komputer PC (MHz)
Sebelum membahas cara mengecek kecepatan RAM, mari kita mulai dari pengertiannya nih.
RAM speed transfer adalah salah satu faktor inti yang bisa mempengaruhi kinerja sistem komputer. Dalam konteks RAM, kecepatan diukur dalam Megahertz (MHz) dan mengacu pada tingkat transfer data antara RAM dan sistem. Semakin tinggi angka MHz, semakin cepat data dapat diakses dan diproses oleh RAM.
Perannya sangat penting dalam mendukung kinerja sistem secara keseluruhan. Saat aplikasi atau game meminta data dari RAM, kecepatan RAM menentukan seberapa cepat data tersebut dapat disampaikan ke komponen lain seperti CPU atau GPU.
Oleh karena itu, laptop maupun komputer dengan kecepatan yang cukup tinggi dapat mempercepat proses loading, memperbaiki responsivitas sistem, dan meningkatkan performa saat bermain game atau melakukan tugas berat lainnya.
Kebutuhan Kecepatan RAM Komputer
Kebutuhan akan speed transfer RAM bervariasi tergantung pada penggunaan sistem. Penggunaan umum seperti menjelajah web, pengolahan kata, atau tugas sehari-hari mungkin tidak memerlukan speed tansfer yang sangat tinggi.
Namun, untuk tugas yang lebih berat seperti pengeditan video atau bermain game modern, memiliki RAM dengan kecepatan tinggi akan memberikan keuntungan signifikan dalam kinerja.
Kompatibilitas dengan Motherboard
Penting untuk diingat bahwa kecepatan RAM juga harus kompatibel dengan motherboard Anda. Meskipun RAM dengan kecepatan tinggi mungkin dapat meningkatkan kinerja, motherboard yang tidak mendukung kecepatan tersebut akan membatasinya pada tingkat yang lebih rendah.
Cara Cek Kecepatan RAM pada Windows 7, 8, 10,11
Cara cek kecepatan RAM laptop dan komputer kalian sebenarnya ada cukup banyak cara, misalnya mari kita kenali dari yang paling sulit.
Melalui BIOS/UEFI, Mungkin bagi sebagian orang yang sudah familar dengan bios akan terasa mudah. Tetapi , untuk yang masih awam laptop akan kesulitan. Umumnya cara mengecek speed ram laptop lewat bios dengan Anda boot komputer, kemudian tekan tombol yang sesuai (biasanya Del, F2, atau F12) supaya masuk ke pengaturan BIOS/UEFI.
Di dalam BIOS/UEFI, di sana kalian akan menemukan informasi tentang kecepatan dan jenis RAM yang terpasang. Bingung? Cari yang termudah saja deh,
1. Melalui Pengaturan (Settings)
Selain melalui BIOS, kalian juga bisa memeriksa kecepatan RAM menggunakan fitur pengaturan yang sudah tersedia pada OS kok. Dalam langkah ini, kita akan menggunakan pengaturan sistem Windows 10 untuk memeriksa kecepatan RAM.
- Klik tombol “Start” dan pilih “Settings”.
- Pilih “System” dari daftar opsi.
- Di panel kiri, pilih “About”.
- Gulir ke bawah hingga Anda menemukan “Windows specifications”. Di sini, Anda akan melihat informasi tentang kecepatan RAM.
2. Menggunakan Task Manager
Task Manager adalah alat bawaan Windows yang dapat memberikan informasi detail tentang kinerja sistem, termasuk kecepatan RAM. Sebenarnya Bukan hanya pada Windows 10 saja, sejak windows XP, 7, 8, dan lainnya juga dibekali adanya task manager.
Salah satunya adalah untuk mengecek speed RAMnya.
- Tekan
Ctrl + Shift + EscatauCtrl + Alt + Deldan pilih “Task Manager”. - Pilih tab “Performance”.
- Di bagian atas, pilih “Memory”. Di sini, Anda akan melihat informasi tentang kecepatan RAM.
Jadi ya sesimple itu untuk mengetahui berapa kecepatan RAM yang dimiliki oleh laptop kalian terutama bagi pengguna laptop yang berbasis pada OS windows.
Cara Cek Kecepatan RAM pada MacOS
Memeriksa kecepatan RAM pada MacOS adalah langkah krusial , ada dua cara! Dengan informasi ini, kalian dapat memastikan bahwa komputer macbook yang dimiliki dapat menangani tugas-tugas dengan lancar dan efisien.
MacOS menyediakan beberapa cara yang mudah untuk mengakses informasi ini. Salah satunya adalah melalui menu “About This Mac”.
Setelah kalian paham cara cek speed ram di Windows,mari kita bahas secara rinci langkah-langkah untuk memeriksa kecepatan RAM pada MacOS, sehingga Anda dapat memaksimalkan potensi kinerja dari sistem Anda.
1. Melalui “About This Mac”
MacOS menyediakan cara yang mudah untuk memeriksa kecepatan RAM melalui menu “About This Mac”.
- Klik pada logo Apple () di sudut kiri atas layar.
- Pilih “About This Mac”.
- Di jendela yang muncul, pilih “Memory”. Di sini, Anda akan melihat informasi tentang kecepatan RAM.
2. Menggunakan Terminal
Anda juga dapat menggunakan Terminal untuk mendapatkan informasi tentang kecepatan RAM pada MacOS.
- Buka Terminal.
- Ketik perintah
system_profiler SPMemoryDataTypedan tekan Enter. Di output, Anda akan menemukan informasi tentang kecepatan RAM.
Ya, semudah itu sih.
Cek dan Mengetahui kecepatan RAM adalah langkah penting untuk memahami kinerja sistem Anda. Dengan langkah-langkah di atas, Anda dapat dengan mudah memeriksa kecepatan RAM pada sistem Windows 10, Windows 11, dan MacOS. Dengan informasi ini, Anda dapat membuat keputusan yang lebih baik tentang upgrade atau pengaturan sistem Anda.
Penting untuk diingat bahwa kecepatan RAM yang terdaftar adalah kecepatan maksimum yang didukung oleh modul RAM. Jika RAM bekerja pada kecepatan lebih rendah, itu mungkin disesuaikan oleh sistem atau BIOS untuk memastikan stabilitas.
Overclocking RAM
Jika kalian mencari cara untuk meningkatkan kecepatan RAM lebih jauh, overclocking dapat menjadi opsi. Ini melibatkan penyesuaian pengaturan dalam BIOS untuk meningkatkan kecepatan RAM di luar spesifikasi pabrik.
Namun, overclocking harus dilakukan dengan hati-hati dan memperhatikan batasan hardware untuk menghindari potensi masalah stabilitas.
Kesimpulan
Cek Kecepatan RAM Laptop, adalah faktor kunci dalam kinerja sistem komputer. Memilih RAM berkecepatan sesuai kebutuhan penggunaan dapat membawa manfaat besar dalam meningkatkan responsivitas sistem dan memastikan bahwa aplikasi dan game berjalan dengan lancar. Jika Anda berencana untuk melakukan upgrade atau membangun sistem baru, pertimbangkan kecepatan RAM sebagai salah satu pertimbangan utama.