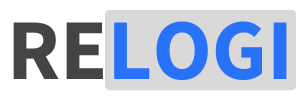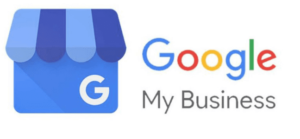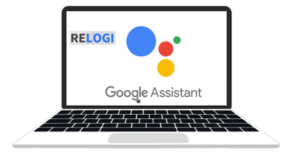Cara Menghubungkan komputer ke printer adalah langkah penting untuk mencetak dokumen dan gambar dengan mudah. Dalam panduan ini, kami akan membahas langkah-langkah sederhana untuk menghubungkan komputer ke printer dengan berbagai metode yang tersedia.
Setelah printer yang kalian miiki sudah berhasil tersambung, maka kalian sudah bisa mulai melakukan cetak berbagai dokumen maupun gambar.
Ada beberapa metode yang bisa kalian gunakan, yuk simak penjelasnya di relogi.com
Cara Menghubungkan Komputer Ke printer
Seperti yang sudah dijelaskan , Menghubungkan komputer ke printer adalah langkah penting dalam memastikan ketersediaan pencetakan dokumen dengan mudah.
Terdapat beberapa metode yang bisa pilih untuk menghubungkan kedua perangkat ini. Salah satu cara yang umum adalah melalui koneksi kabel USB. Dengan menghubungkan kabel USB antara komputer dan printer, maka pengguna bisa dengan cepat membangun koneksi yang stabil dan langsung dapat digunakan untuk mencetak.
Selain itu, kalian juga dapat memanfaatkan koneksi jaringan Wi-Fi, memungkinkan mencetak tanpa perlu menghubungkan kabel fisik.
Jika printer dan komputer suda mendukung koneksi Bluetooth, pengguna juga dapat memanfaatkannya sebagai opsi yang lebih nirkabel. Mari Kita mulai cara meyambungkan Printer Ke Laptop maupun komputer.
Menyambungkan Printer Ke Komputer memakai Koneksi Kabel USB
Menghubungkan printer ke komputer adalah langkah penting dalam memastikan kemampuan pencetakan yang lancar. Mari kita mai dengan cara pertama.
1. Langkah Pertama: Persiapan
Pastikan komputer dalam keadaan menyala dan tidak terkunci. Selain itu juga, pastikan printer memiliki kabel USB yang sesuai.
2. Langkah Kedua: Menghubungkan Kabel USB
Sambungkan salah satu ujung kabel USB ke port USB di printer dan ujung lainnya ke port USB di komputer kalian.
3. Langkah Ketiga: Setup Otomatis
Beberapa komputer akan menjalankan proses setup secara otomatis saat Anda menghubungkan printer. Ini memungkinkan sistem untuk mengenali dan menginstal printer dengan benar. Setelah proses ini selesai, Anda bisa langsung memulai penggunaan printer.
Menghubungkan dengan Kabel USB: Metode Praktis dan Efisien
Metode lain yang juga efektif adalah menggunakan kabel USB. Berikut langkah-langkahnya:
Pastikan printer Anda memiliki port USB yang sesuai dan kompatibel dengan kabel USB.
Colokkan kabel USB printer ke laptop atau komputer Anda. Pastikan kabel terhubung dengan baik.
Menghubungkan ke Windows 10
Jika Anda menggunakan Windows 10, berikut langkah-langkahnya:
- Pastikan printer dalam kondisi menyala dan terhubung ke sumber listrik. Siapkan juga kabel USB.
- Sambungkan kabel USB ke komputer atau laptop Windows 10 Anda. Pastikan kabel terhubung dengan baik.
- Buka “Settings” di perangkat Windows 10 Anda.
- Pilih opsi “Devices” dari menu pengaturan.
- Pilih opsi “Add a printer or scanner” dan ikuti petunjuk yang muncul untuk menambahkan printer ke perangkat Windows 10 Anda.
Menghubungkan printer ke komputer dapat dilakukan melalui berbagai metode yang sesuai dengan kebutuhan. Dari koneksi kabel USB hingga pengaturan di Windows 10, kalian memiliki banyak pilihan untuk memastikan printer terhubung ke komputer. Pastikan mengikuti langkah menyambungkan printer ke Komputer menggunakan kabel sehingga dapat dengan mudah mencetak dokumen dan gambar sesuai kebutuhan.
Menyambungkan Printer Ke Komputer Memakai Koneksi Jaringan Wi-Fi
Menyambungkan printer ke komputer melalui koneksi jaringan Wi-Fi telah menjadi pilihan yang populer dan praktis. Koneksi nirkabel ini memungkinkan pengguna untuk mencetak dokumen tanpa perlu menghubungkan kabel fisik antara perangkat.
Dengan menggunakan koneksi jaringan Wi-Fi, pengguna bisa ngeprint dokumen dari komputer yang berada dalam jarak yang sesuai dengan printer.
Metode ini lebih flexibbel, memungkinkan kalian mencetak dari berbagai perangkat yang terhubung ke jaringan yang sama.
Bagaimana cara menyambungkan printer ke komputer melalui koneksi jaringan Wi-Fi, ? Berikut penjelasannya..
- Persiapan, Pastikan printer dan komputer terhubung ke jaringan Wi-Fi yang sama.
- Aktifkan Wi-Fi pada Printer, Pastikan Wi-Fi pada printer diaktifkan dan printer terhubung ke jaringan Wi-Fi yang tepat.
- Cari Printer di Komputer, Pada komputer , buka “Pengaturan” dan cari “Perangkat” atau “Printer & Scanner”. Klik “Tambahkan Printer atau Scanner”.
- Pilih Printer, Komputer akan mencari printer yang tersedia dalam jaringan. Pilih printer yang sesuai dari daftar yang muncul.
- Instal Driver (Jika Diperlukan), Jika diperlukan, instal driver printer yang sesuai dengan panduan yang muncul di layar.
- Lanjutkan Tes Cetak, Setelah terhubung, coba cetak dokumen percobaan untuk memastikan koneksi yang berhasil.
Meyambungkan Printer Ke PC memakai Bluetooth
- Persiapan: Pastikan printer dan komputer Anda mendukung koneksi Bluetooth.
- Aktifkan Bluetooth pada Kedua Perangkat: Pastikan Bluetooth di printer dan komputer Anda diaktifkan.
- Hubungkan melalui Komputer: Pada komputer, buka “Pengaturan” dan cari “Perangkat” atau “Bluetooth & perangkat lain”. Klik “Tambahkan Bluetooth atau perangkat lain” dan pilih “Printer”.
- Pilih Printer: Komputer Anda akan mencari perangkat yang tersedia. Pilih printer yang sesuai.
- Instal Driver (Jika Diperlukan): Jika diminta, instal driver printer yang dibutuhkan.
- Tes Cetak: Lakukan uji cetak untuk memastikan bahwa koneksi Bluetooth berfungsi dengan baik.
Kesimpulan
Cara Menghubungkan komputer ke printer tidak perlu rumit. Dengan mengikuti salah satu metode di atas, kalian bisa mengatur koneksi antara komputer dan printer. Pastikan kalian memiliki kabel atau koneksi yang sesuai untuk metode yang di pilih, dan segera Anda akan siap mencetak dokumen dan gambar dengan mudah.